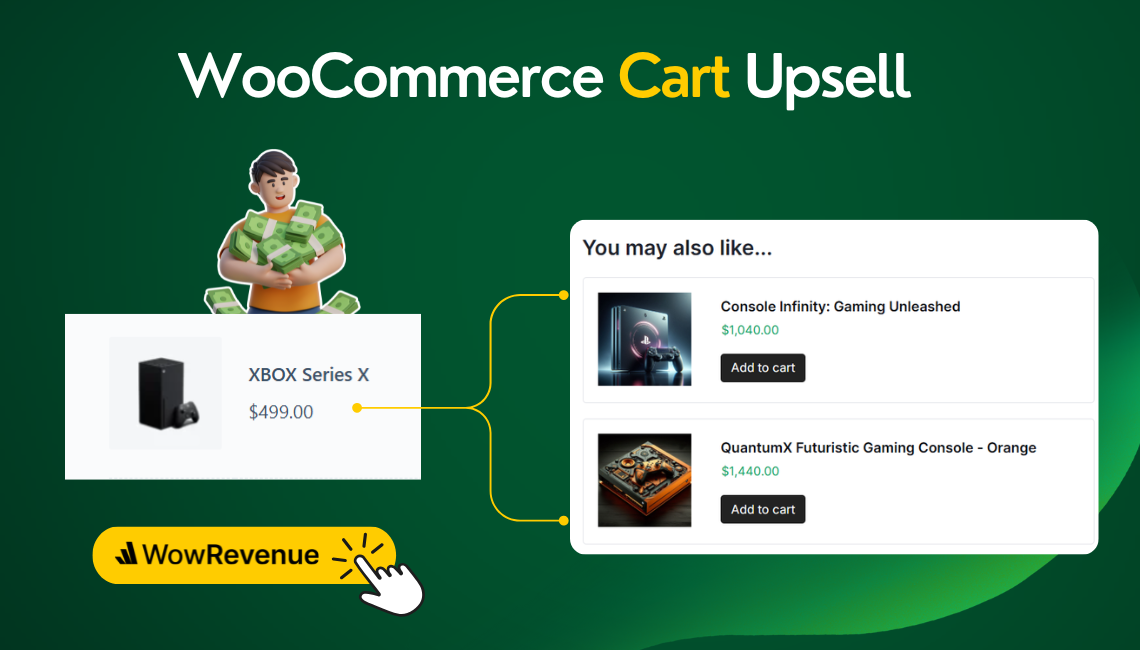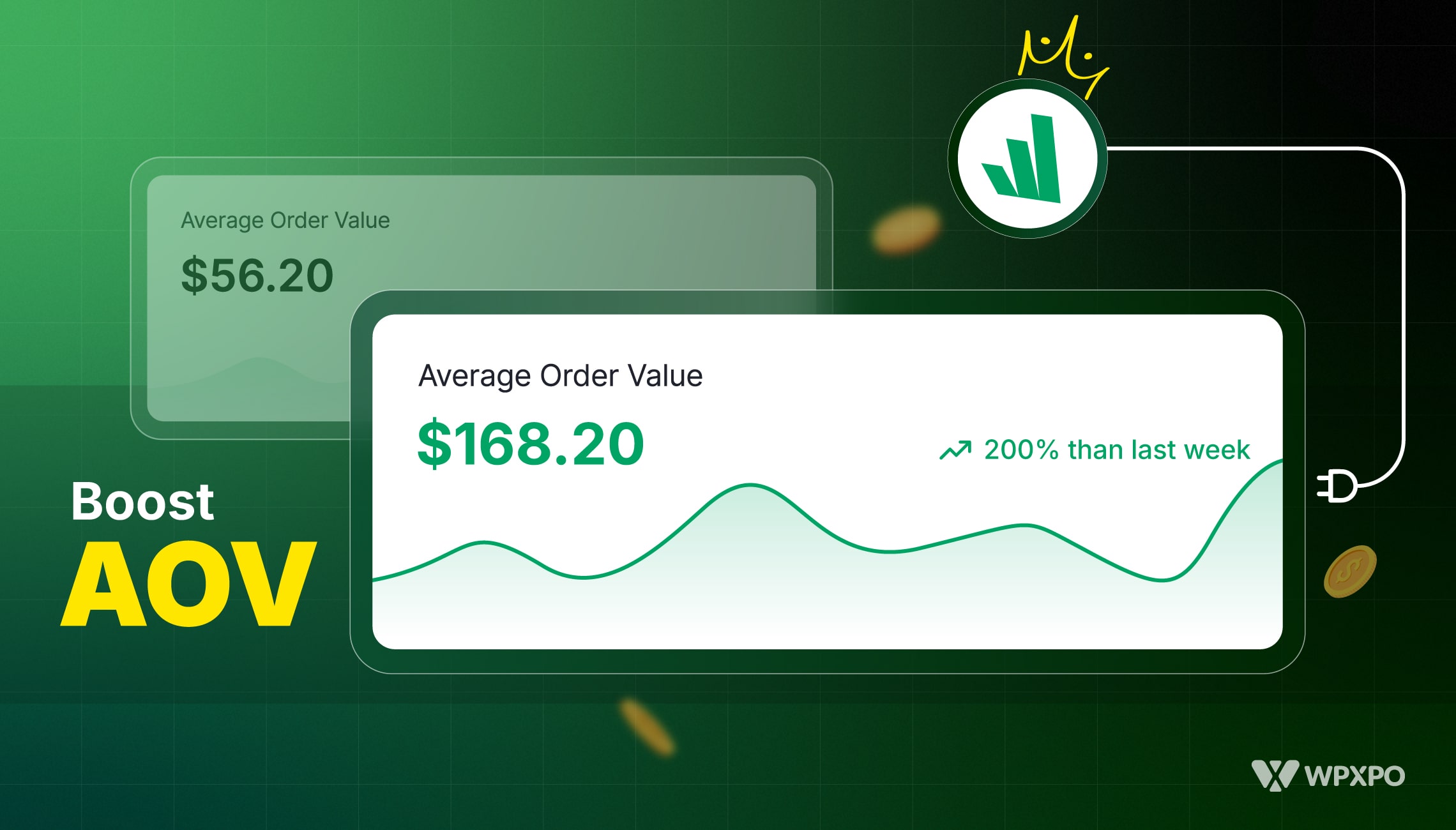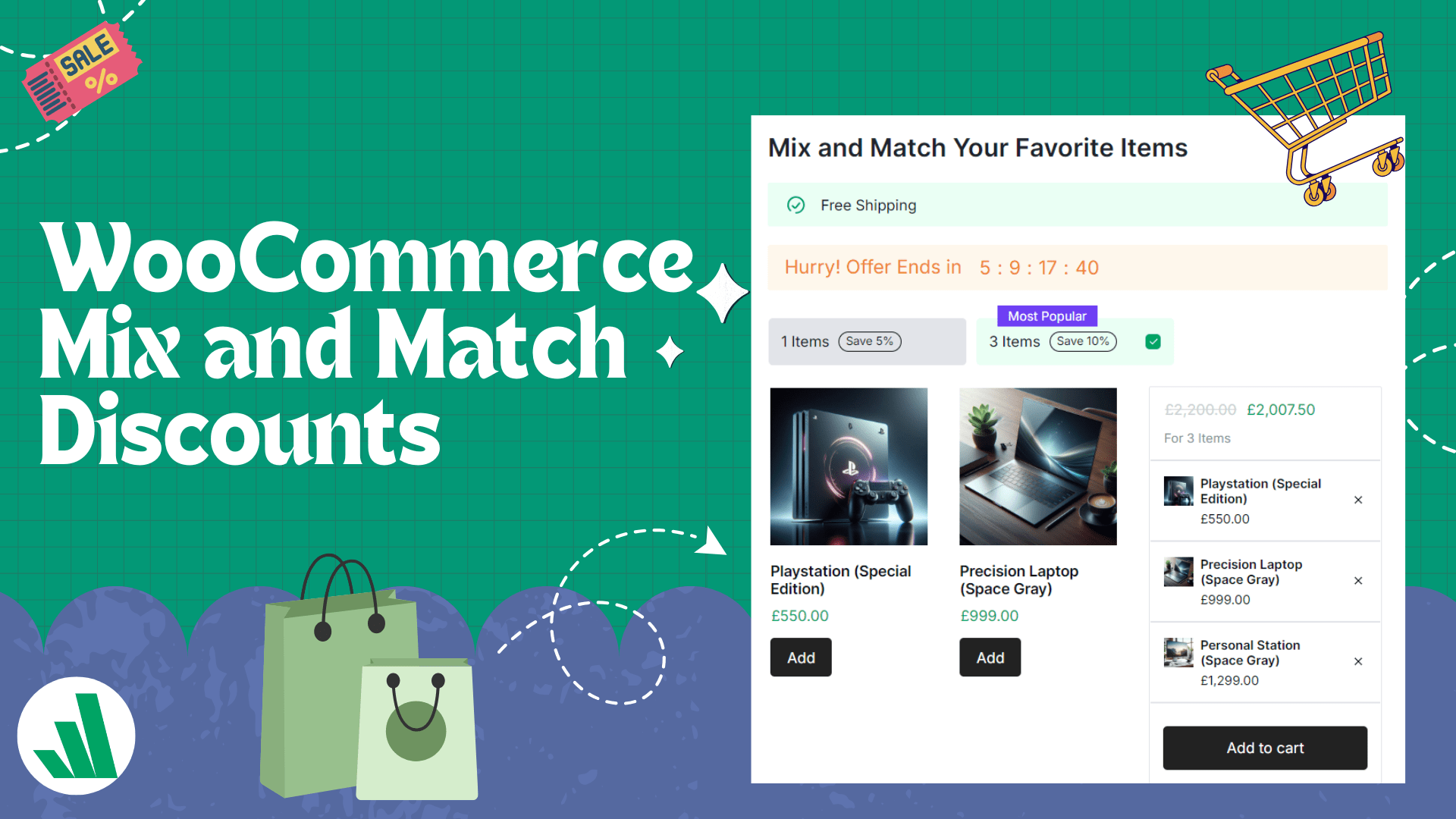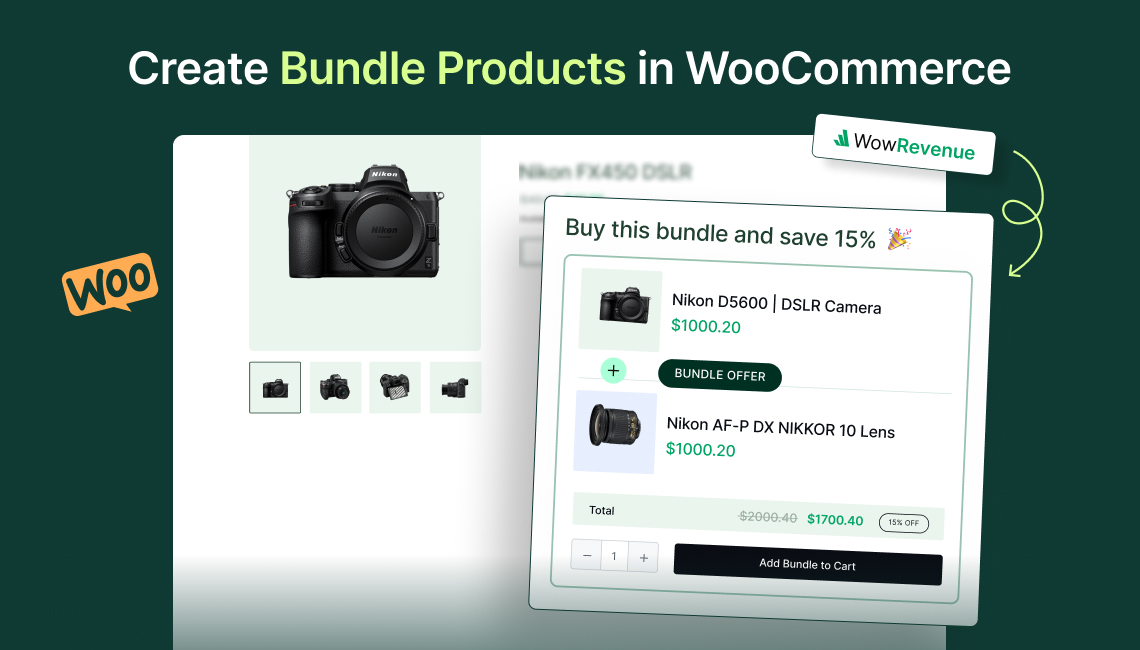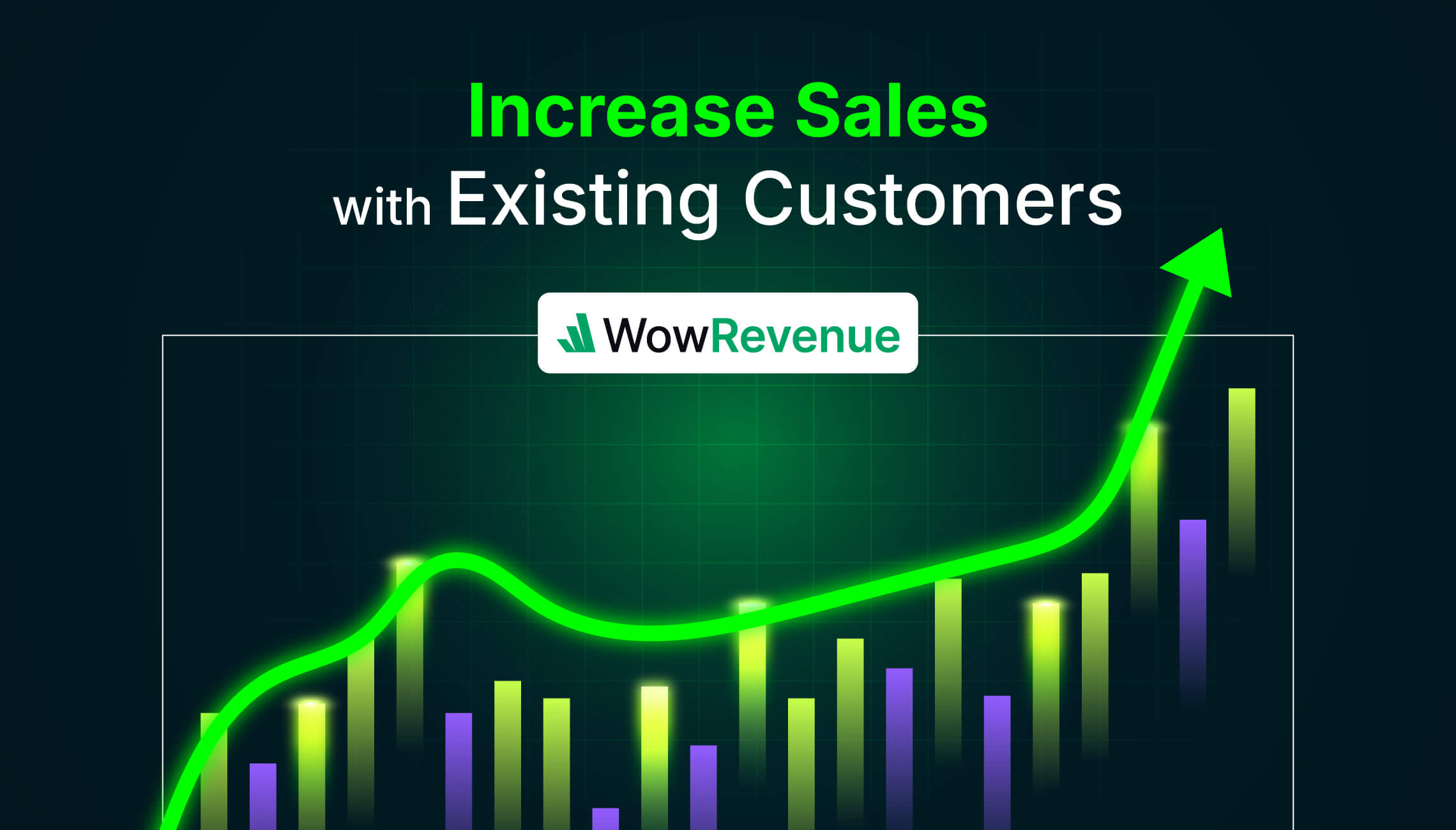If you are a WooCommerce store owner, you already know upselling is a powerful strategy to boost sales. And it gets even better when you upsell directly on the cart page, where customers are already prepared to make a purchase.
However, WooCommerce doesn’t offer a built-in upsell feature for the cart page, limiting your options. But not to worry, because, using the WowRevenue plugin, you can easily upsell products to your preferred places on your WooCommerce shop.
Here’s how to do the cart upsell for WooCommerce effectively:
- Install and activate the WowRevenue plugin
- Create an upsell campaign
- Select the upsell trigger and offer products
- Customize the design of the upsell offer
- Schedule the upsell campaign
- Increase conversion of the offer with countdown timer
- Customize and publish the offer
I will go through each of these steps in greater detail in this article. So, feel free to check out the sections for a successful cart upsell in WooCommerce.
What is WooCommerce Cart Upsell?
WooCommerce cart upsell is a strategy where you suggest higher-value products or upgrades on the cart page to encourage customers to spend more.
Unlike cross-sells that focus on complementary items, upsells encourage customers to replace the items in the cart with premium versions or bundles.
Some Practical Examples:
- Tech Store: When a customer adds a basic camera, you can offer an upgraded version with better features.
- Bookstore: If a customer buys a book, suggest a bundle with a related eBook or audiobook at a special price.
- Beauty Store: After adding skincare products, you may offer a premium facial mask or a luxury serum.
While WooCommerce doesn’t let you do cart upsell with its built-in features, plugins like WowRevenue make it easy to display customized offers.
Why Upselling on the Cart Page Matters?
Upselling on the cart page has the potential to boost your store’s AOV and lead to increased profit.
Let’s say, a customer is buying a $50 basic product and you showcase a $70 upgraded version with added features and a small discount, there’s a good chance they’ll take the offer.
We tested this on our own sites and saw a dramatic increase in profits. Here are the benefits of adding cart upsell in your WooCommerce store:
- Boosts Average Order Value: Encourages customers to spend more in a single purchase.
- Maximizes Revenue Per Customer: Generates additional profits without extra customer acquisition costs.
- Enhances Customer Experience: Offers better or complementary products, adding value to their purchase.
- Reduces Cart Abandonment: Creates an engaging and rewarding checkout process.
In the next sections, you will learn about the limitation of the default WooCommerce upsell feature and how you can effectively implement cart page upselling with the help of WordPress plugins.
The Limitations of WooCommerce’s Default Features
If you’ve been trying to upsell products directly on your WooCommerce cart page, you’ve probably realized there’s no default way to do it.
While WooCommerce offers features for upsells and cross-sells, they’re very limited. For example, upsells only appear on individual product pages. On the other hand, cross-sells can be displayed on the cart page.
So, there’s no way to upsell on the cart page using the default WooCommerce setup.
This is where a plugin like WowRevenue can be very effective. In the next section, learn how the plugin can help you upsell products effortlessly.
Why Use WowRevenue for Cart Page Upselling?
If you want to upsell products on WooCommerce cart pages the right way, WowRevenue is an effective solution.
This plugin provides all the features that are required for successful product upsells – meaning your customers are actually interested in buying the products.
Here are quick overviews of how WowRevenue can help you do WooCommerce cart upsell:
- Create multiple upsell campaigns and manage them effortlessly.
- Set up upsells for multiple products at once easily.
- Schedule campaigns during sales or special events.
- Use the drag-and-drop editor to create visually appealing offers.
- Add countdown timers or animated “Add to Cart” for increased conversion.
In addition, WowRevenue makes it possible to show upsells on various pages such as cart, checkout – giving you more opportunities to convert customers into loyal buyers.
WooCommerce Cart Upsell: 7 Easy Steps to Do It Effectively
As WooCommerce default settings do not let you Upsell products on cart pages, we will use a sales booster plugin WowRevenue that lets you choose multiple products for upsell, design the offer, schedule it, and boost conversion effectively.
Here are the detailed step-by-step guidelines to add upsell products to the WooCommerce cart page:
Step 1: Install and Activate the WowRevenue Plugin
First things first, you will need to install and activate the WowRevenue plugin to start upselling products. For that purpose, we have detailed documentation on the process.
After installing WowRevenue, you should see a dashboard like the following:
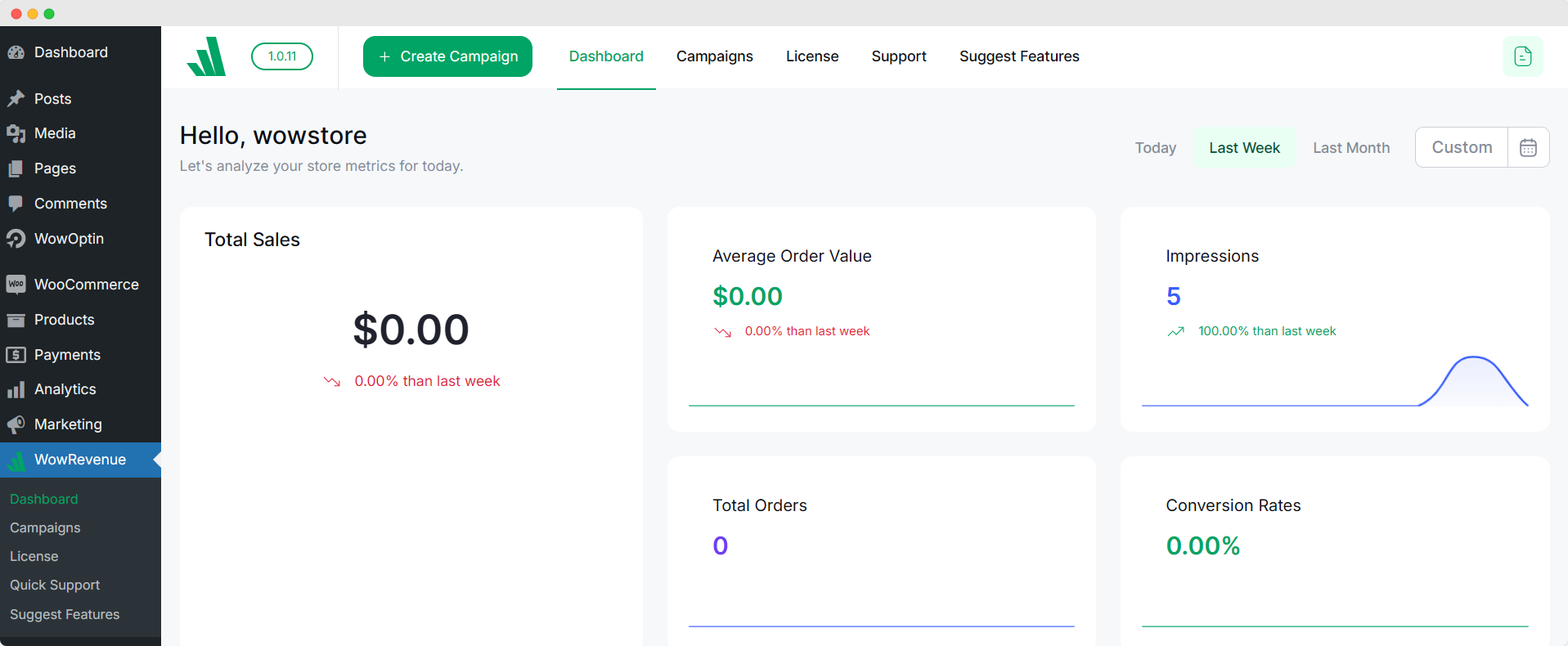
Step 2: Create an Upsell Campaign
Now you need to create a campaign for setting the upsell offers. From the WowRevenue dashboard, click on the “Create Campaign” button.
It will display different types of campaigns such as normal discount, bundle discount, buy X get Y, product mix and match, and so on.
For the upsell offer, let’s choose the Normal discount option. Simply click on the “Create the Campaign” button under it and it will direct you to a new page where you can customize different settings for successful upsell.
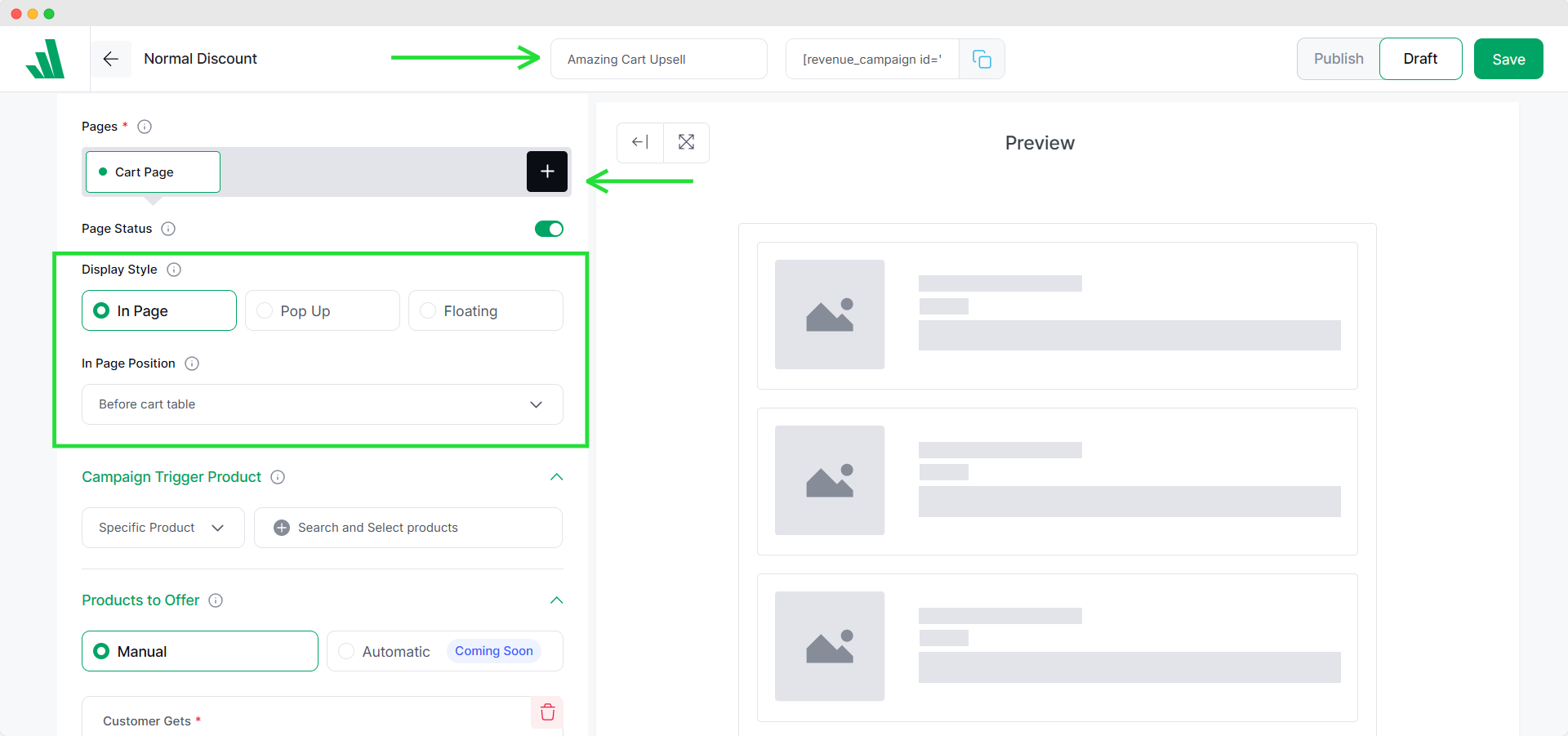
From this page, you can set the name of your upsell campaign, set pages where to show the upsell offer, and where exactly you want to show the offer products on a page.
Under the Pages section, click on the “+” icon which will bring a dropdown. From here, choose the Cart Page option as we want to upsell products on this page.
From the display style section, choose how the upsell offer should be presented. You have three options: In Page, Pop Up, and Floating.
Also, from the In-Page Position setting, you have different options such as After Cart, and Before Cart – which will decide on the cart page the offers will be displayed.
Step 3: Choose Trigger & Offer Products
Next, you will need to set trigger and offer products for the upsell offers.
Under the Campaign Trigger Product, choose the products for which your upsell products will be displayed.
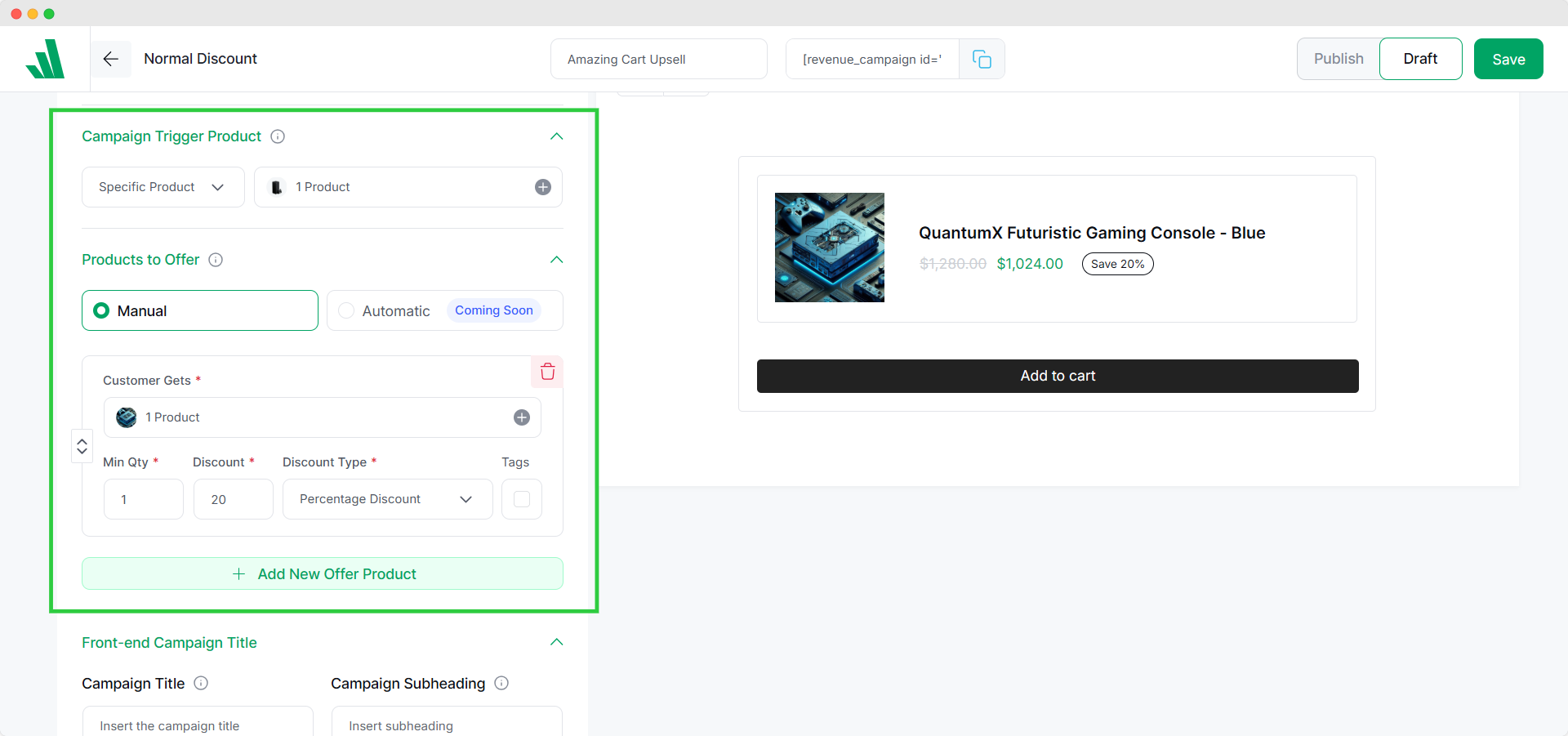
And the Products to Offer section, set the products you want to show as upsells.
You can do upsells for all products, specific categories, or specific products. So, it does not require you to set upsell products manually, one by one.
Step 4: Design Your Upsell Offer
For a successful upsell campaign, you will also need to present it in an appealing way. WowRevenue lets you fully customize the design for your upsell offers.
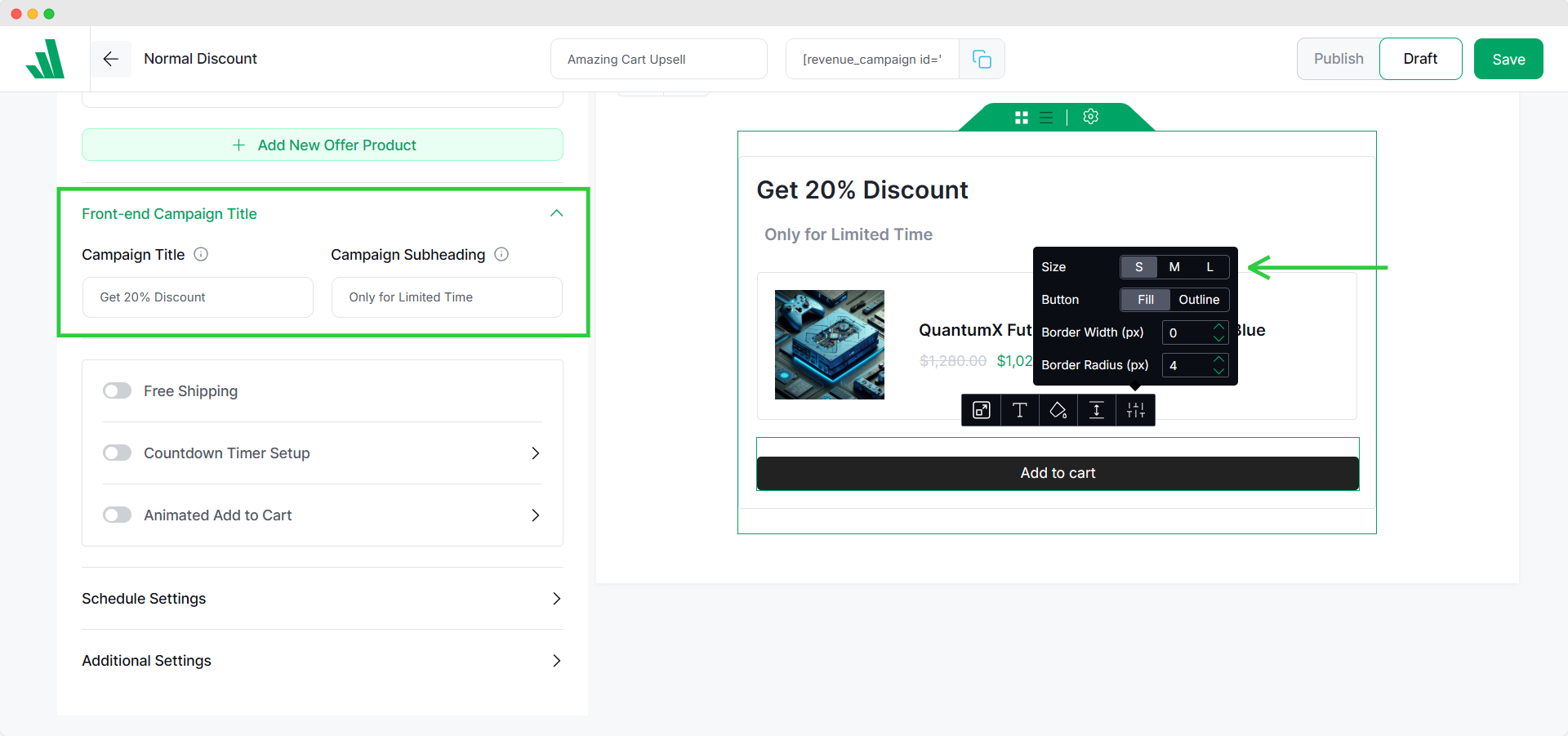
For each campaign, you can see a preview for it on the right. From here, you can change the text, size, padding, color, etc. of different elements of the campaign such as the Add to Cart button.
Also, you can set the campaign title and subheading to further customize the appearance of the upsell offer.
Step 5: Schedule the Upsell Offer
WowRevenue also lets you schedule the upsell offer. You can schedule the sale offer by date and time so that you don’t have to manually initiate or terminate the offer from your WooCommerce store.
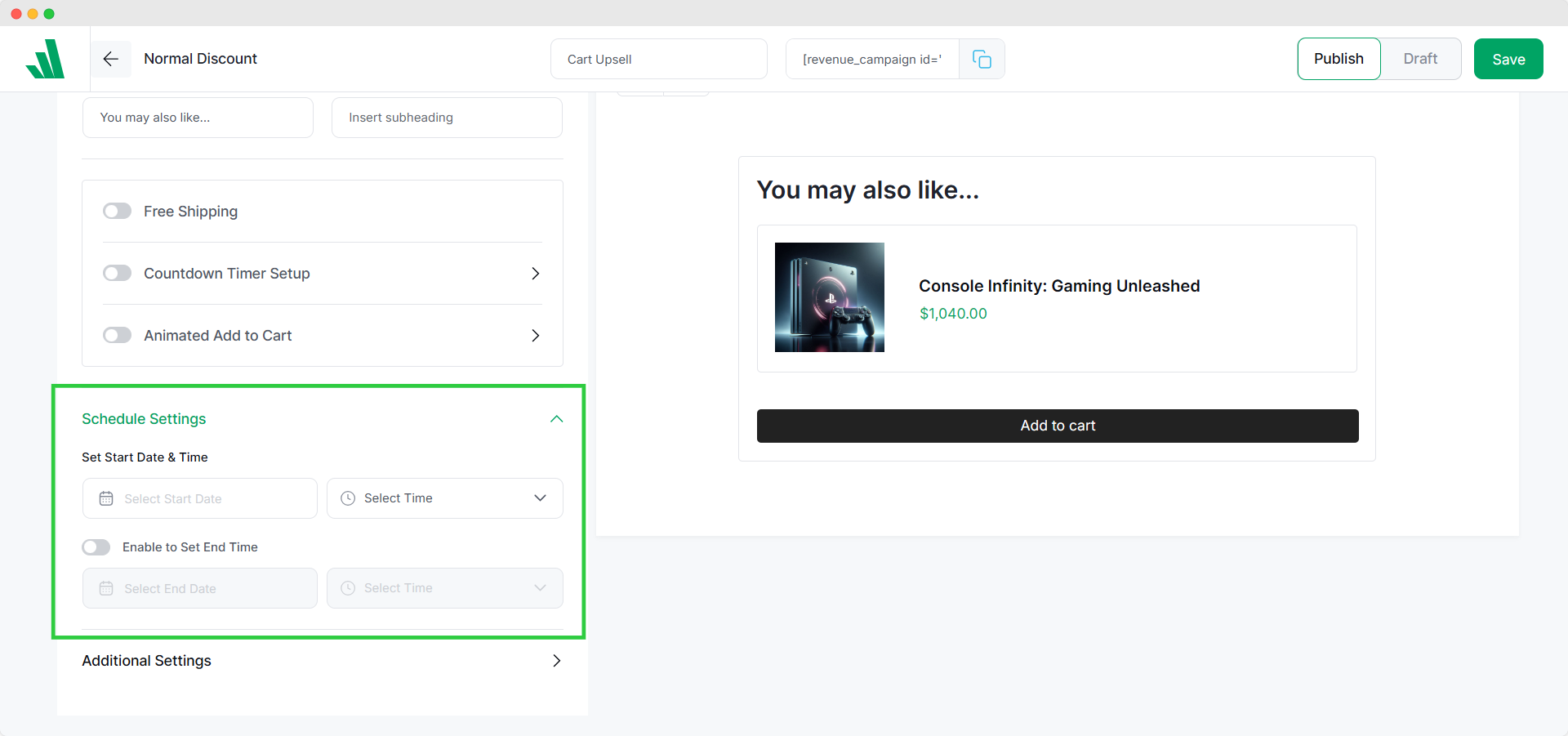
Under the Schedule Settings, choose the start date and time and end date and time for the upsell campaign.
And your offer will be active for only a specific duration.
Step 6: Implement FOMO Techniques
Now you have set up the upsell products for the cart page. But there’s one more important step you shouldn’t ignore – which is implementing FOMO (fear of missing out) tactics to increase conversion rate.
People will be more encouraged to purchase the upsell products when you encourage them with conversion features of WowRevenue such as a countdown timer.
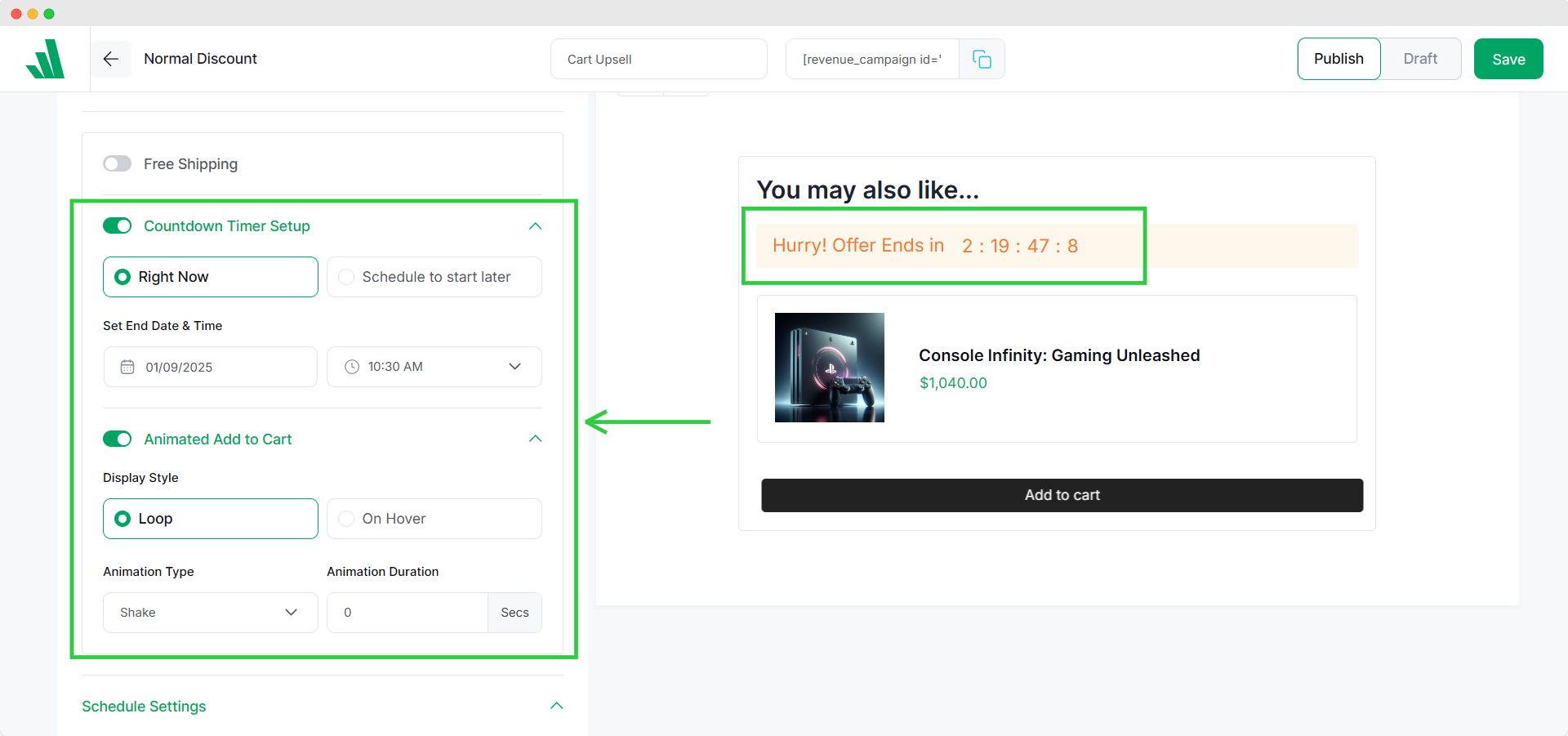
Simply click on the Additional Settings and it should reveal several features such as free shipping, countdown timer setup, animated add to cart, and so on.
Under the countdown timer settings, you can choose the time for the clock to start. You can also customize the look of this timer.
Same can be done for the animated Add to Cart.
Both the countdown timer and animated Add to Cart buttons work as a visual reminder and a bit of encouragement to users so that they add the upsell products to their cart.
Step 7: Publish & Monitor Your Upsell Campaign
Finally, you are ready to launch the upsell campaign. Now, from the preview section on the right, recheck whether your upsell offers look good.
If everything is alright, you can go ahead and click on the Publish button and Save button to make your changes live.
Your customers should now see upsell products when they add specific products (set by you) to your cart.
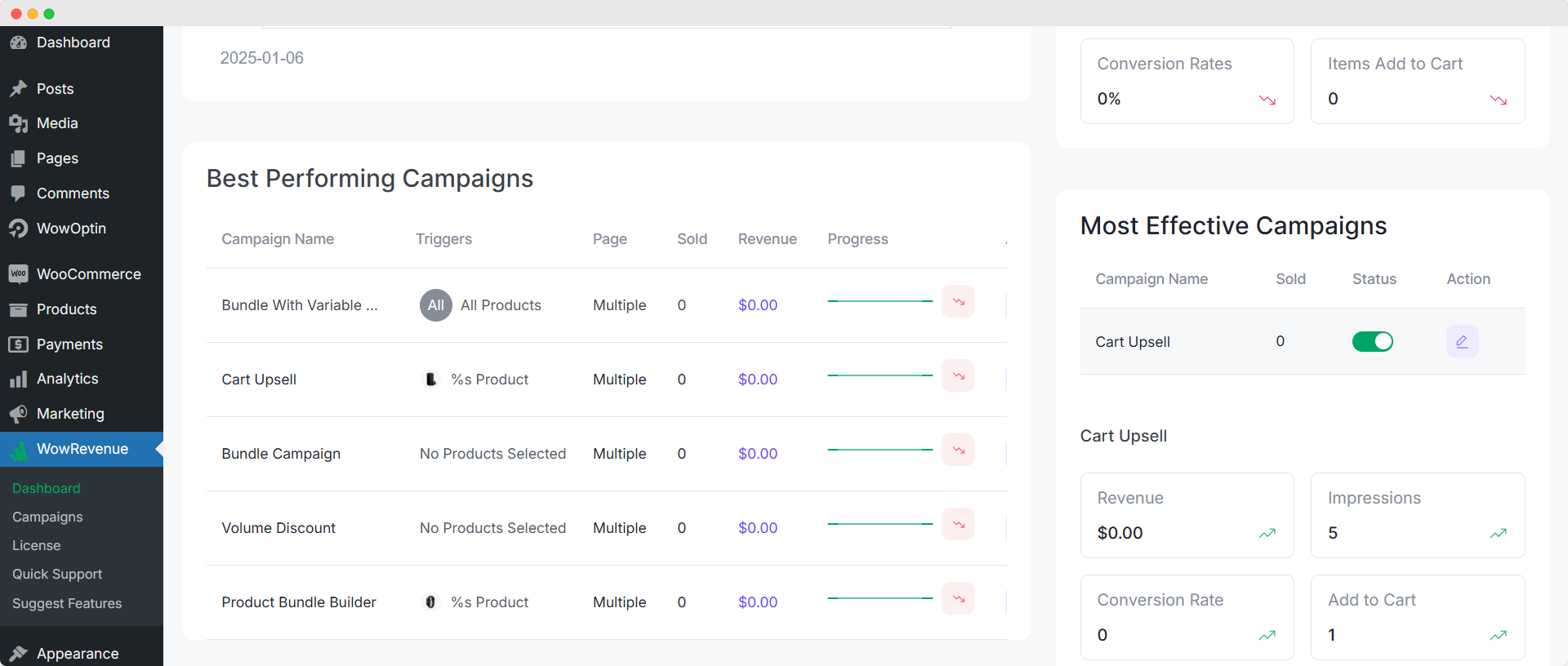
After publishing the upsell offer, you can also track its performance through the dashboard of WowRevenue.
Pro Tip: Want to entice customers one last time to purchase more? Here is the detailed guide on checkout upsell in WooCommerce.
Best Practices for Effective WooCommerce Cart Upsell
Creating the perfect cart upsell is all about relevance and subtlety. Here are some tips to make your upsell strategy a success:
Offer Relevant Product Suggestions: Make sure your upsell recommendations are relevant to what’s already in the customer’s cart. For example, if someone is buying a laptop, you can suggest accessories like a laptop bag.
Focus on Value, Not Pressure: Don’t annoy customers with pushy offers. Instead, present your upsell as a value-added suggestion, like “Upgrade to the premium version for just $10 more.”
Use Urgency and Scarcity: Encourage quick buying decisions by adding urgency. For example, “Only 3 left in stock!” or “This offer expires in 2 hours” can create a sense of FOMO (Fear of Missing Out).
Keep It Simple and Clean: Avoid overwhelming the cart page with multiple upsell offers. Stick to one or two clear, visually appealing suggestions that are easy for customers to act on.
As you follow these best practices, you can turn your WooCommerce cart page into a revenue-generating powerhouse without compromising the shopping experience.
Summing Up
While WooCommerce is a fantastic platform, its default upselling tools aren’t enough to increase sales for your store.
That’s where WowRevenue can come in handy. It lets you create customized, effective upsell offers that not only boost your AOV but also enhance your customers’ experience.
Ready to take your sales to the next level?
Frequently Asked Questions
What Is Cart Upsell for WooCommerce?
Cart upsell for WooCommerce is a sales strategy that suggests complementary or higher-value products to customers in their shopping cart. It encourages shoppers to add more items or upgrade, increasing the store’s average order value (AOV). WooCommerce plugins like WowRevenue make implementing cart upsell easy with customizable options.
What Is The Best Woocommerce Upsell Plugin?
The best WooCommerce upsell plugin depends on your specific needs, but WowRevenue offers an easy-to-use budget-friendly solution with advanced features like cart upsells and post-purchase offers. UpsellWP is another great choice, providing upsells and cross-sells at various customer journey stages. Product Recommendations by WooCommerce is also great at personalized suggestions with rule-based recommendations.
What Is A Woocommerce Order Bump?
A WooCommerce order bump is an additional offer that appears during checkout, usually encouraging customers to add related or complementary products to their cart at a discounted price.
What Is Woocommerce Product Upsell?
Product upselling on WooCommerce means offering customers a more expensive or upgraded version of the product they’re already considering. WowRevenue makes it easy to create and manage product upsell campaigns.
Why Is WooCommerce Cart Quantity Not Updating?
If the WooCommerce cart quantity is not updating, it could be due to a caching issue, a plugin conflict, or custom code affecting the cart. Try clearing your cache, disabling other plugins, or checking for JavaScript errors.