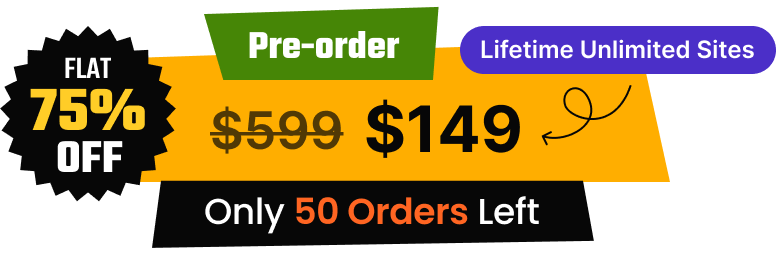Double Order Plus is an innovative concept developed by the team at WowRevenue. This campaign is designed to appear exclusively on the checkout page.
The idea is to offer customers an exclusive deal: they can choose to double, triple, or multiply by 4 or more their entire cart or specific items at the checkout point.
In return, they’ll receive exclusive discounts on the total cart amount or the selected products.
Example for Entire Cart
Imagine a customer has a cart worth $50. At checkout, they can opt to:
- Double their order (making the total $100) and receive a 15% discount, saving $15 (final amount: $85).
- Triple their order (making the total $150) and get a 20% discount, saving $30 (final amount: $120).
- Multiply the cart by 4 or more, with discounts increasing as they scale up, like a 25% discount (making the total $200 and saving $50, final amount: $150).
Example for Specific Products (Without Affecting the Rest of the Cart):
Imagine a cart containing multiple products, has a specific product worth $20. At checkout, the customer can opt to:
- Double the quantity (making it $40) and receive a 10% discount on the product, saving $4 (final amount for the product: $36). The rest of the cart remains untouched.
- Triple the quantity (making it $60) and get a 15% discount on the product, saving $9 (final amount for the product: $51).
If you need further assistance after reading this, please don’t hesitate to contact us. We’re always happy to help!
Create the Campaign
To create a “Double Order Plus” campaign, follow these steps:
- From your WordPress Dashboard, go to WowRevenue -> Campaigns -> click on the “Create Campaign” button.
- Scroll down on the pop-up page and select “Double Order Plus”.
- Click on the “Create the Campaign” button.
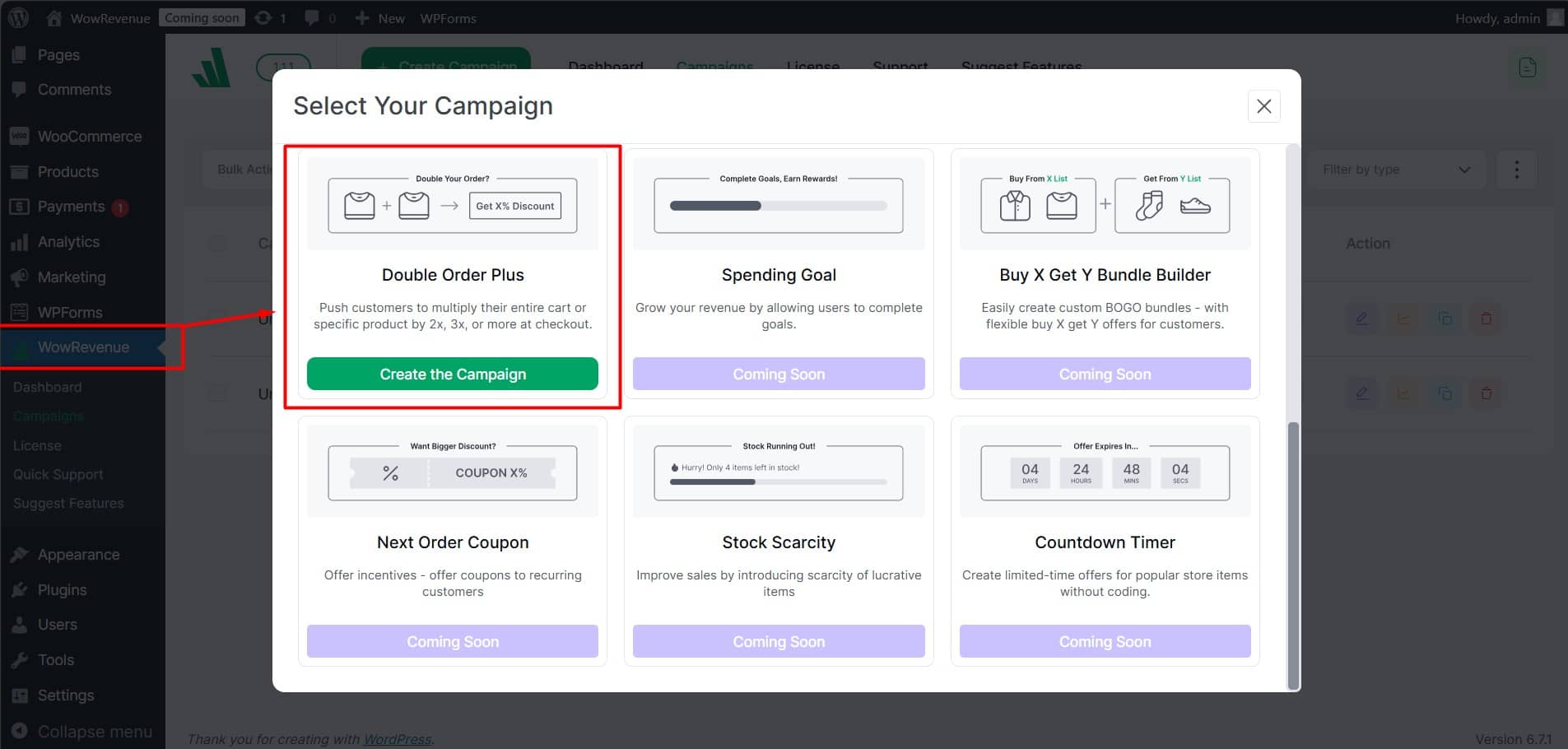
Set Up Initial Options
You’re now in the campaign builder. The best way to start is by adjusting these settings:
Campaign Name: First, you should assign a name to your Double Order Plus campaign. This will help you identify and track the campaign later.
Short code: Use the provided short code to position your Double Order Plus campaign wherever you like. It’s fully compatible with third-party platforms.
Note: You don’t need to pick a page for the Double Order Plus campaign. By default, it’s set to appear on the checkout page. Just choose where on the page you want it to show.
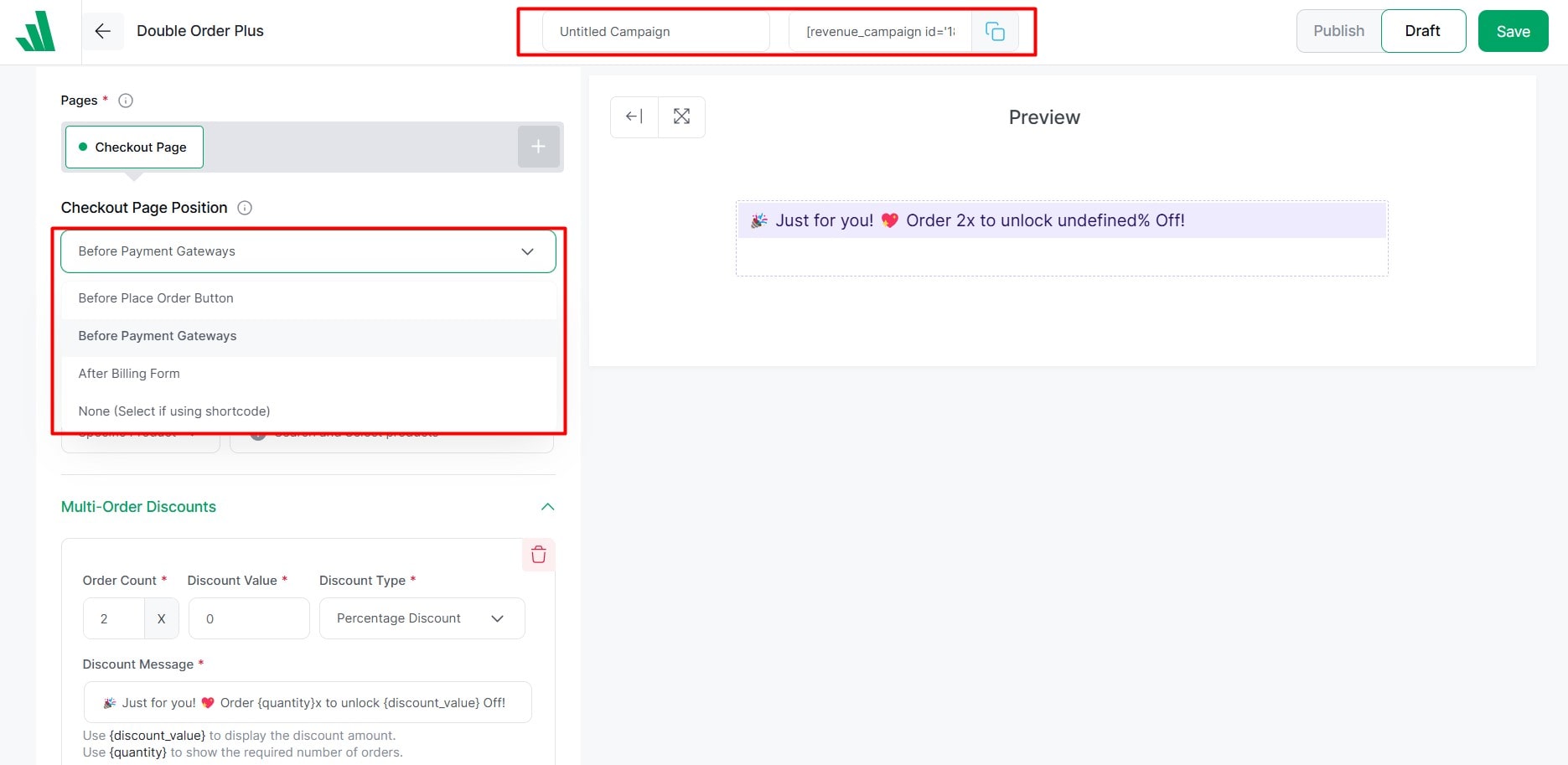
Checkout Page Position: Use the dropdown menu to choose the exact placement for your campaign on the checkout page. You have four options:
- Before Place Order Button: It places the campaign right above the “Place Order” button to catch attention before finalizing the purchase.
- Before Payment Gateways: Positions the campaign above the payment methods.
- After Billing Form: Shows the campaign right after the billing details.
- None: Select this option to use the campaign’s short code and place it in a custom position.
Set Trigger Conditions
This section lets you choose when and how the campaign shows to customers. You can pick between two options: Any Product or Specific (Product/Category).
If you choose ‘Any Product’, it means any product added in the cart can trigger the campaign. For this, the discount is calculated on the entire cart amount, not just specific products.
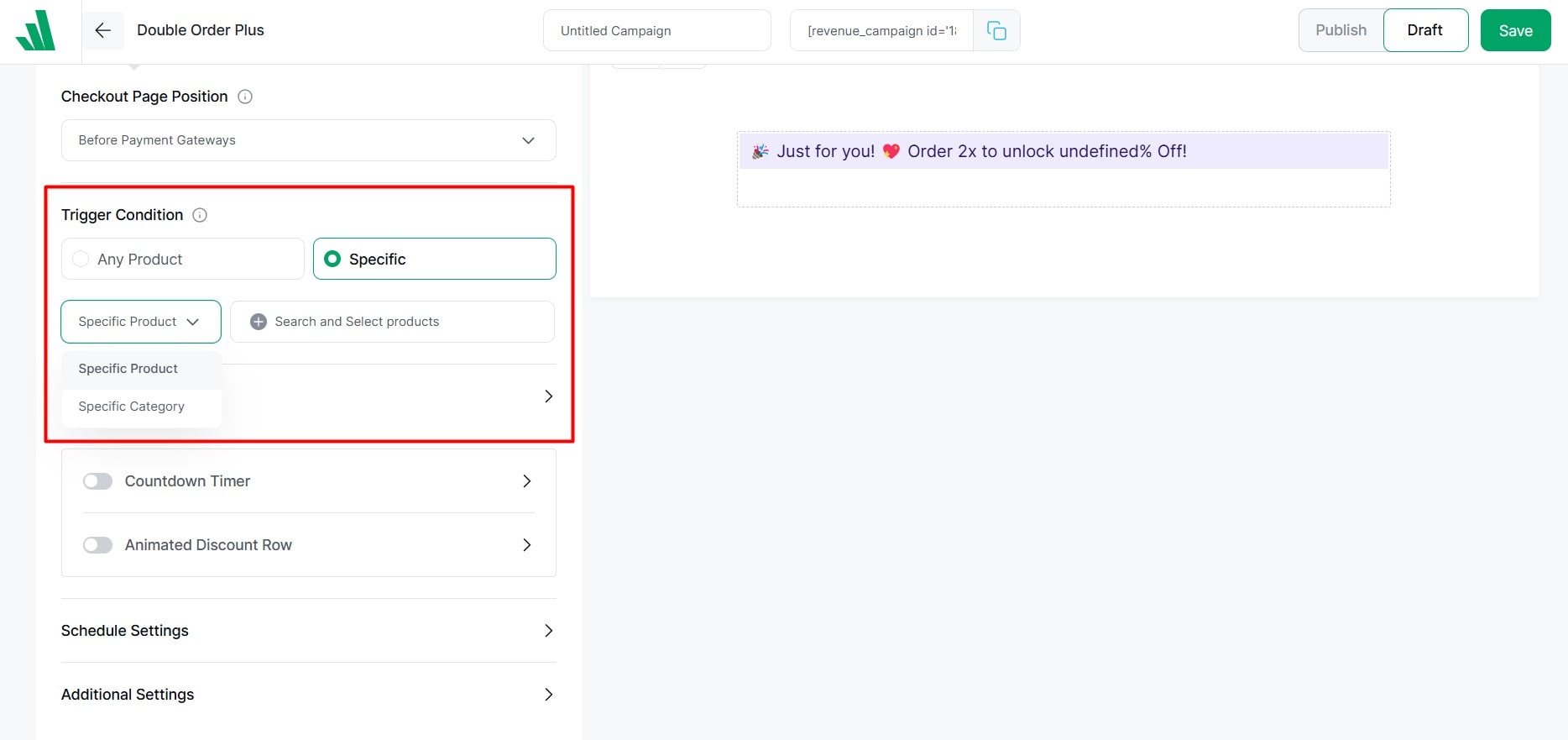
Choosing ‘Specific’ triggers the campaign only when the cart contains the selected product(s). In this case, the discount applies to the total of those specific products, not the entire cart.
Two Specific Options
Choose the appropriate trigger type based on your campaign’s goal.
Specific Product: Use this option if you want the campaign to trigger when a particular product is added to the cart. Just search and select the products.
Specific Category: Choose this option to trigger the campaign when any product from the selected category is added to the cart.
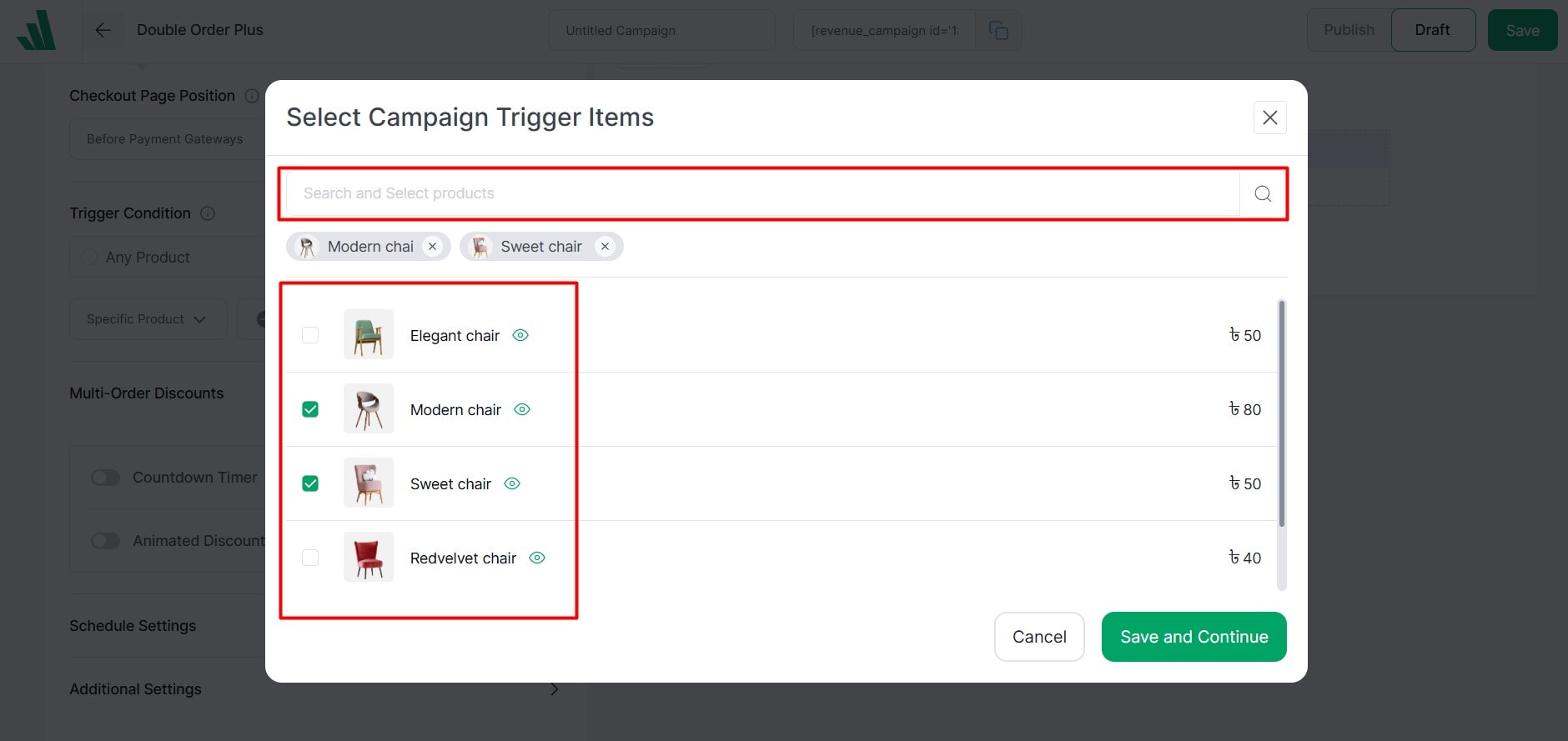
Set Up Multi-Order Discounts
This is the main part where you finally set your multi-order discount rules.
- First, define the value in the “Order Count” field (e.g., 2 for 2x, 3 for 3x).
- Then, specify the amount you are offering in the “Discount Value” field.
- Select between percentage and fixed from the “Discount Type” dropdown menu.
- Don’t forget to add a custom message in the “Discount Message” field to encourage customers to grab the deal.
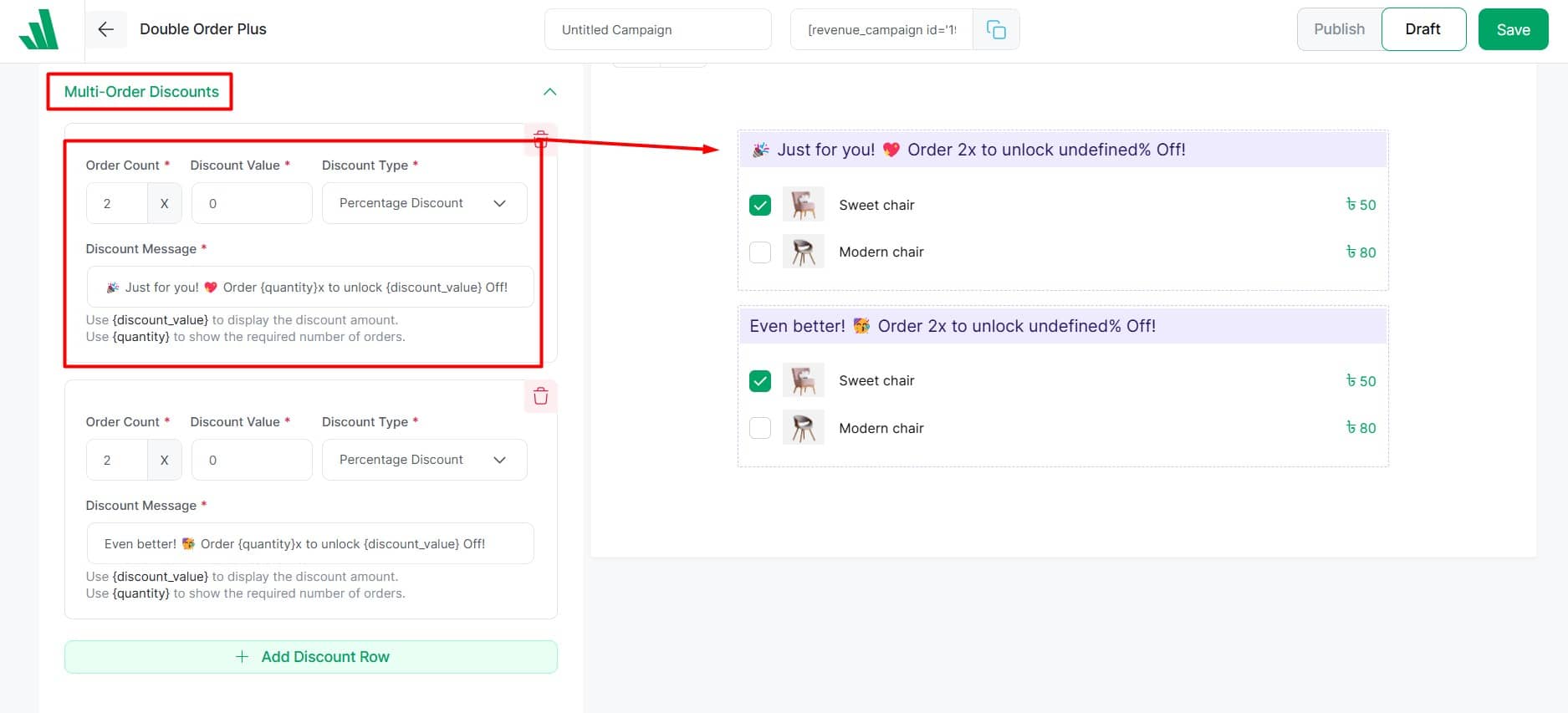
Additionally, you can:
- Use the trash bin icon in the top right corner of any discount row to delete it.
- Click the “+ Add Discount Row” button to add more discount rows.
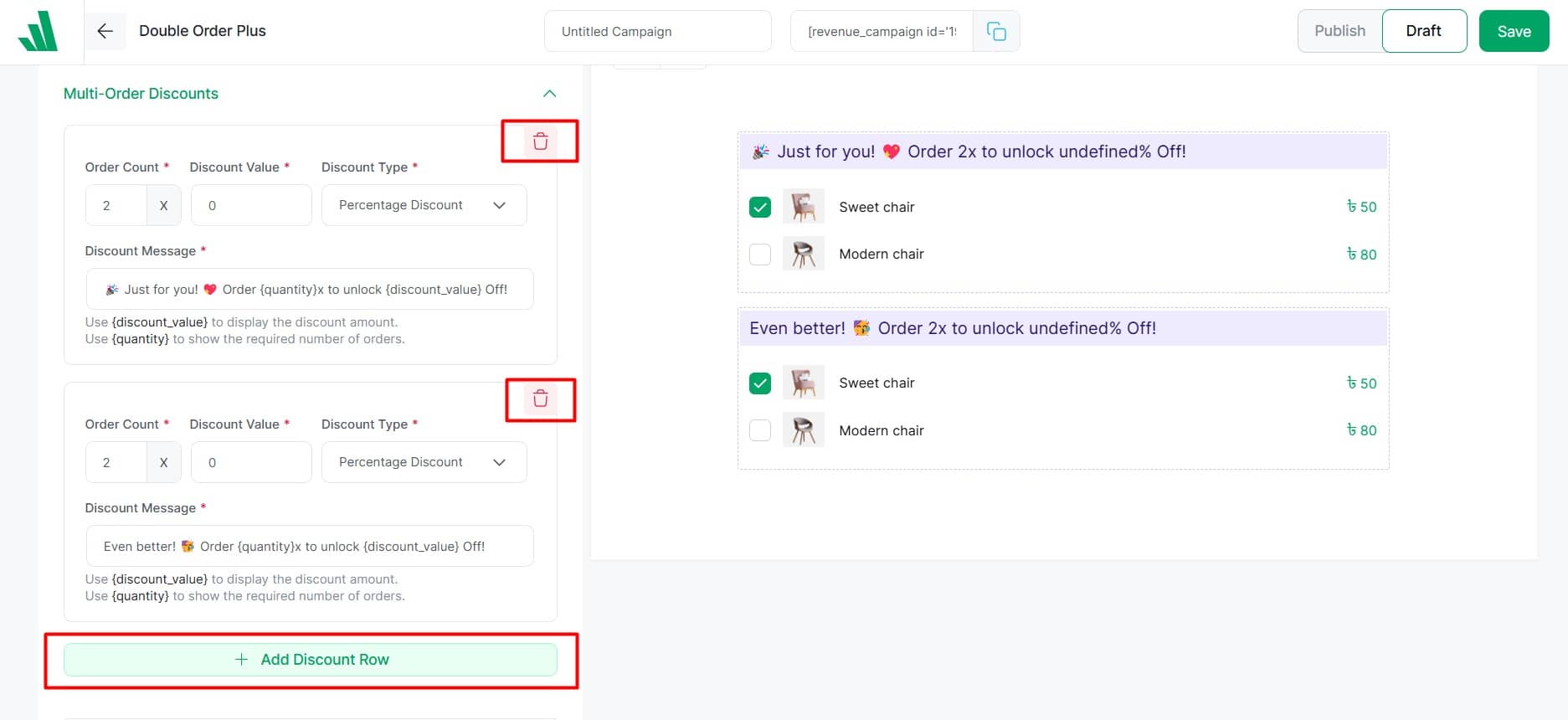
You’re all set to move on to the next setting.
Enable Boosting Features
This section allows you to enhance the user experience and increase the effectiveness of your multi-order discounts.
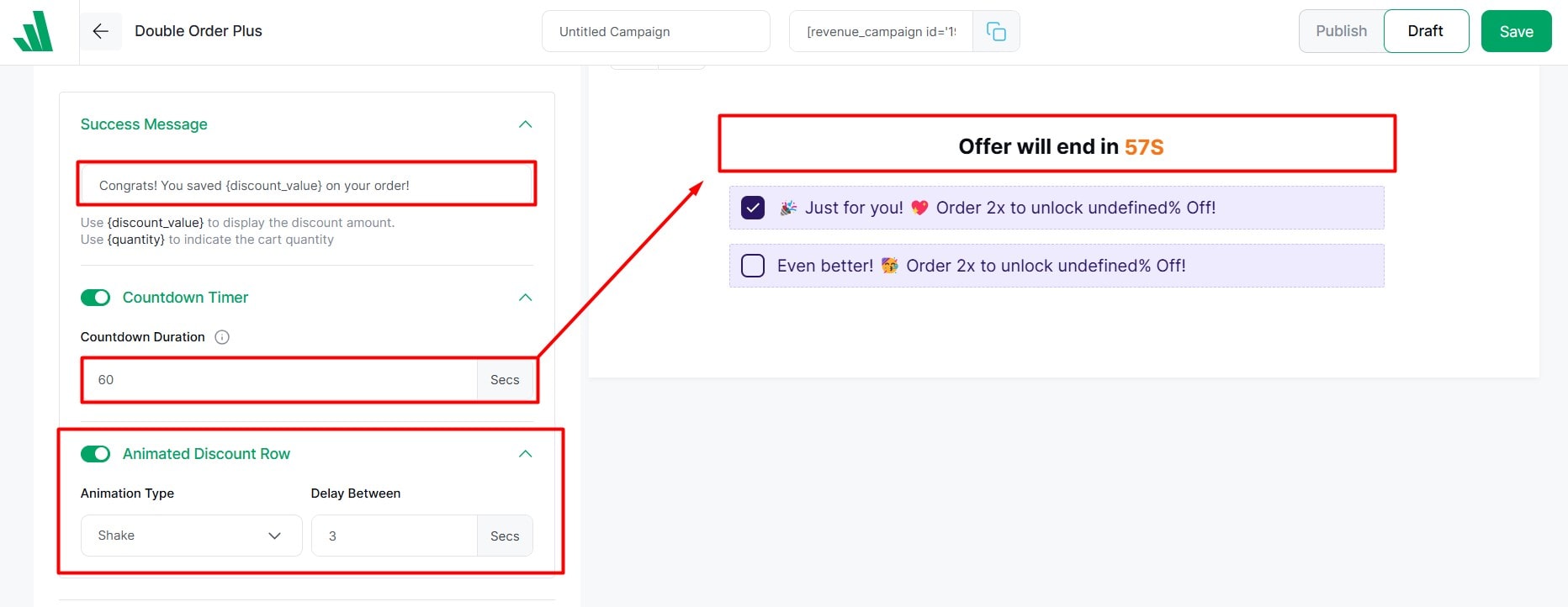
Success Message: Enter a custom message in the “Success Message” field to inform customers that the discount and order have been successfully applied to the cart.
Countdown Timer: Configure the duration of your offer in seconds. The timer begins as soon as the customer comes to the checkout page. Once the countdown reaches zero, the offer will disappear.
Animated Discount Row: Select the animation style and set the delay between each animation. This feature brings the entire campaign block to life with engaging motion effects.
To set up the Campaign Schedule Settings and Additional Settings, just [click here].
If you need help designing your campaign, like adjusting Typography, Colors, Spacing, and more, click [click here].