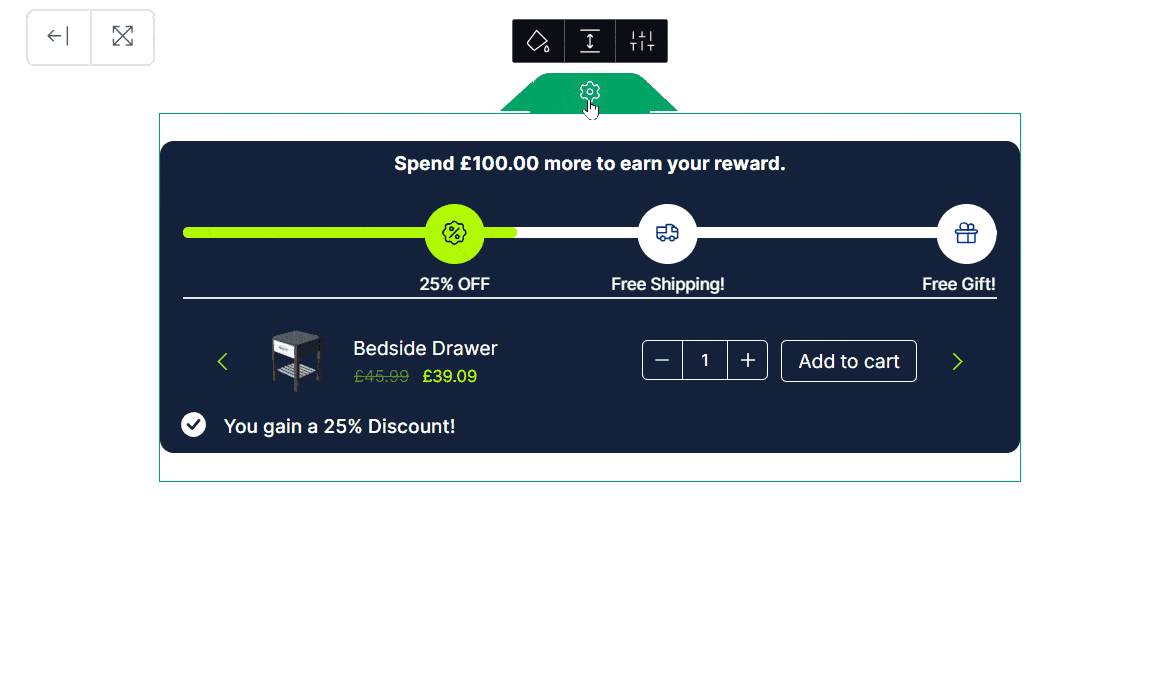The Spending Goal feature is a dynamic pricing bar that provides certain pricing checkpoints to users – users can complete these checkpoints and earn rewards!
For example, an eCommerce store owner can offer ‘free shipping’ at a set price target of $250. If a user spends $250, then they will get free shipping!
With the WowRevenue Spending Goal Bar, shop owners can offer discounts on products, free shipping, and free gifts based on their requirements. Here’s a promo that offers a quick overview:
Furthermore, they can upsell products using this feature as well. Or, they can create multiple checkpoints based on their needs.
The documentation will have important examples for you, making it easier for users to understand.
Creating the Spending Goal Bar Campaign
Before creating the campaign, you need to install the plugin, which I’m assuming you have already installed. If not, please see the documentation.
To create a “Spending Goal” campaign, you need to:
- From your WordPress site Dashboard, go to WowRevenue > Campaigns.
- Find the “Spending Goal” campaign by scrolling down
- Then click on the “Create Campaign” button.
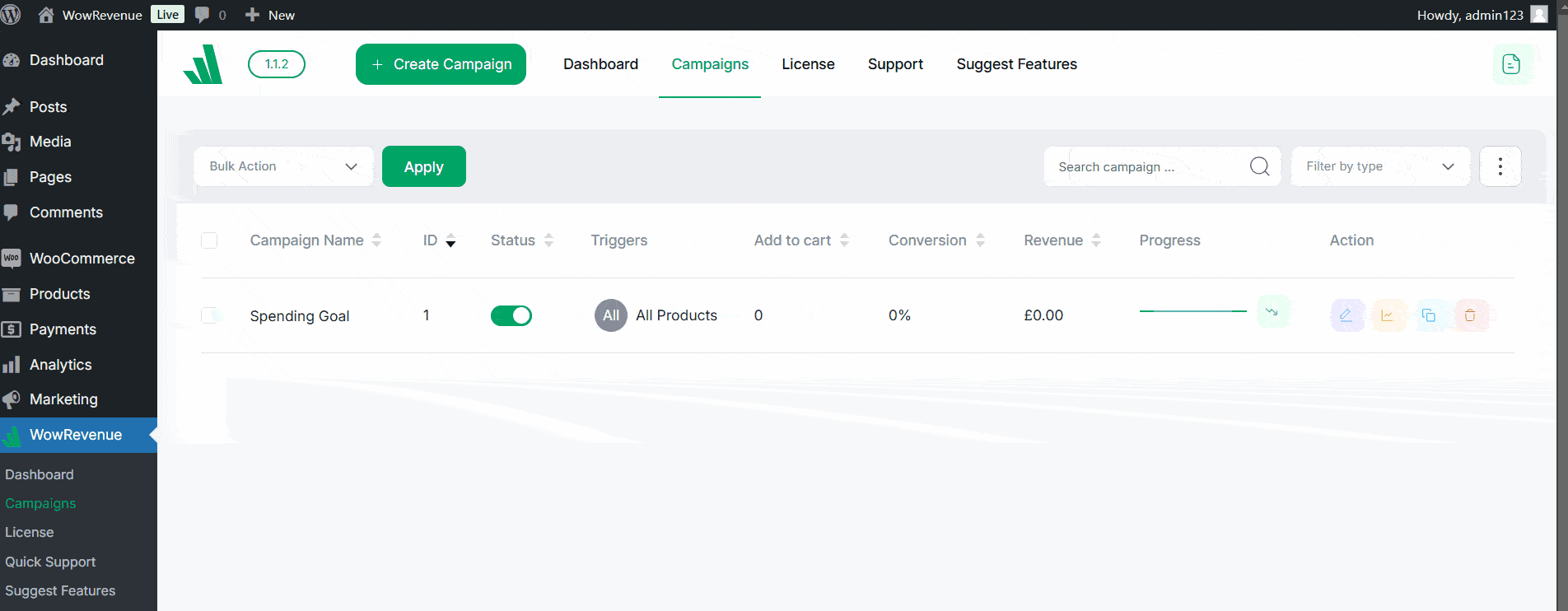
Your spending goal campaign is ready! Give your campaign a suitable name.
Now, you’re ready to set up the initial options:
Initial Campaign Setup
There are a couple of things you need to do before your spending goal campaign is fully ready:
Select The Pages – Where You Want the Campaign to Run
There are specific page options where you can run the campaign. The spending goal bar can currently run on:
- The Product Page
- The Cart Page
- The Checkout Page
- Entire Site
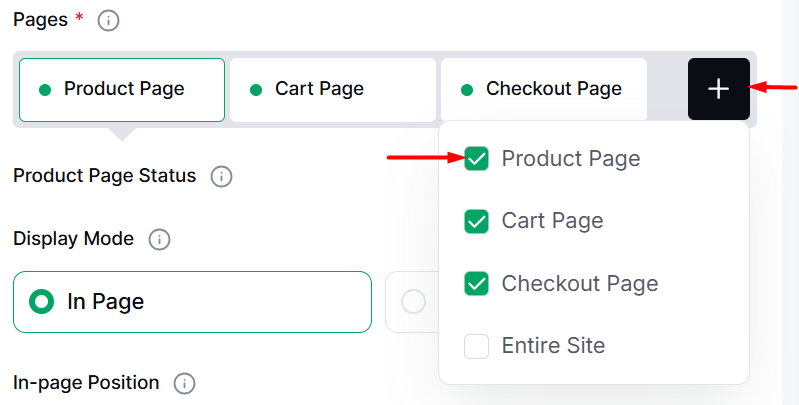
You can enable or disable certain page combinations using the ‘Product Page Status’ toggle. This feature is super helpful when running A/B testing on your WooCommerce store.
Or you can only select certain pages from the very beginning.
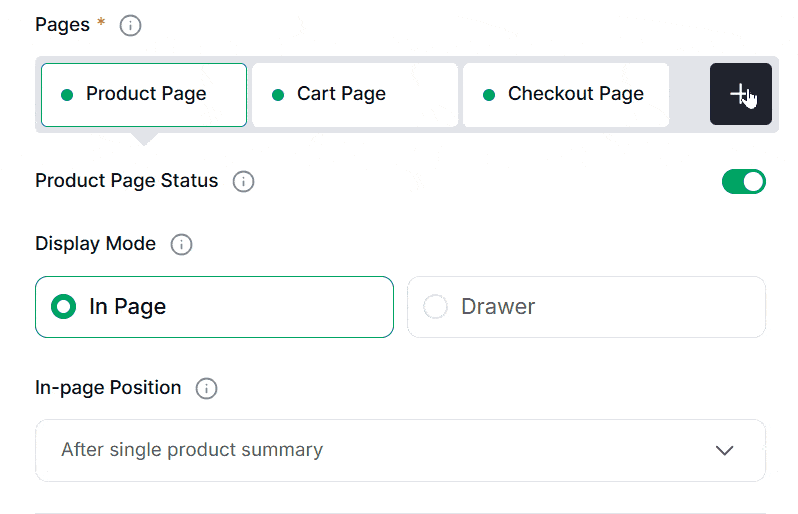
Based on the page positioning, there are several types of placement options.
Spending Goal Bar Positioning – Appearance of the Bar
The spending goal can appear in either one of the following two ways:
In-page Spending Goal Bar
The in-page positioning options will vary for different pages:
Appearance on the Product Page: The spending goal bar can appear at 3 different positions on the WooCommerce product page. These positions are:
- Before the Add to Cart Button
- After the Add to Cart Button and
- Before the Single Product
Appearance on the Cart Page: The cart page appearance options are:
- Before the content
- After the content
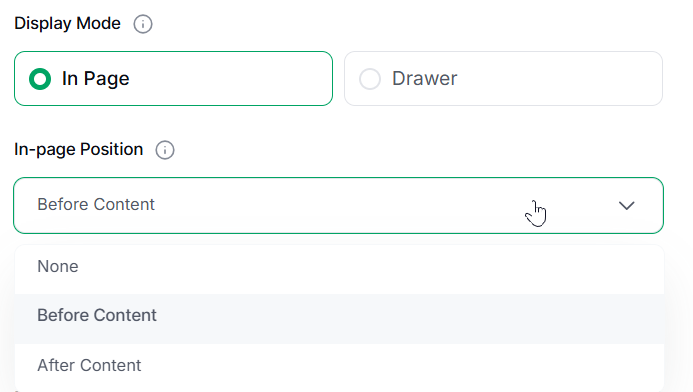
Appearance on the Checkout Page: Appearance on the checkout page is the same as the checkout page – the spending goal bar will either appear before the content or after the content.
Appearance on the Site: You can make the spending goal bar appear on the entire site – you can position it at the top of the page, bottom of the page, or as a drawer.
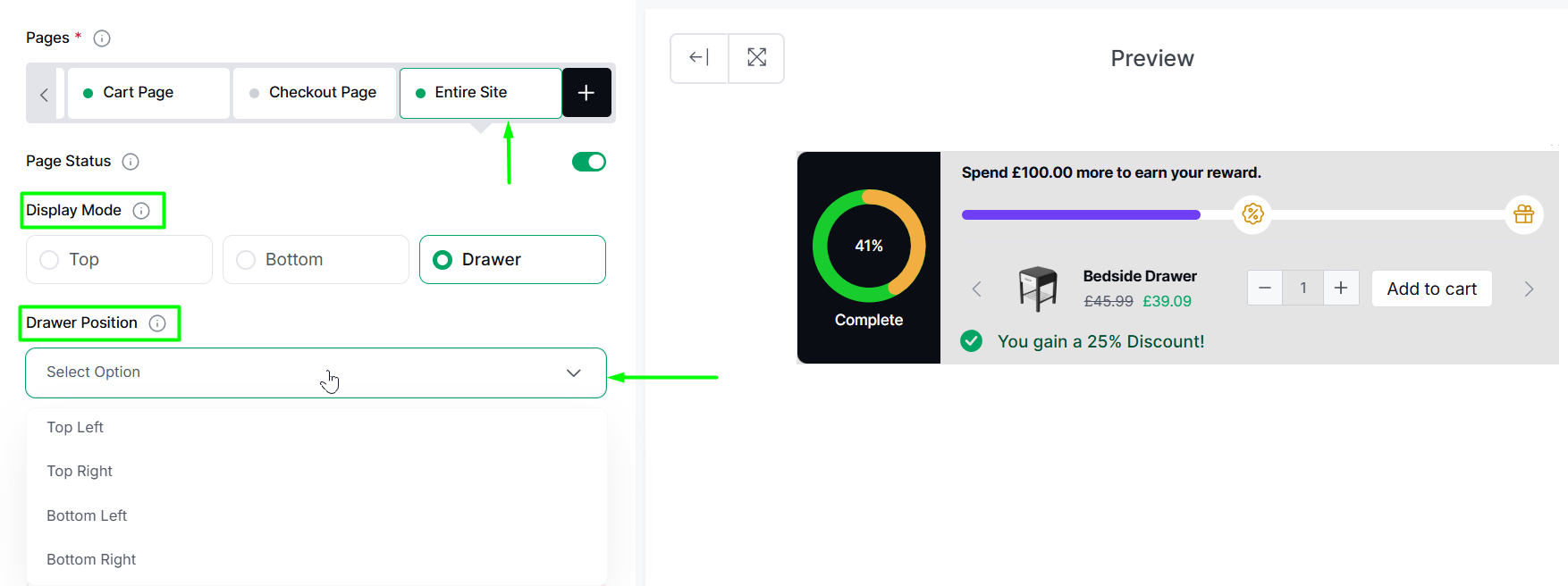
Please note that if you want to show the spending goal bar at the top or bottom position on the entire site, they will appear as in-line spending goal bar.
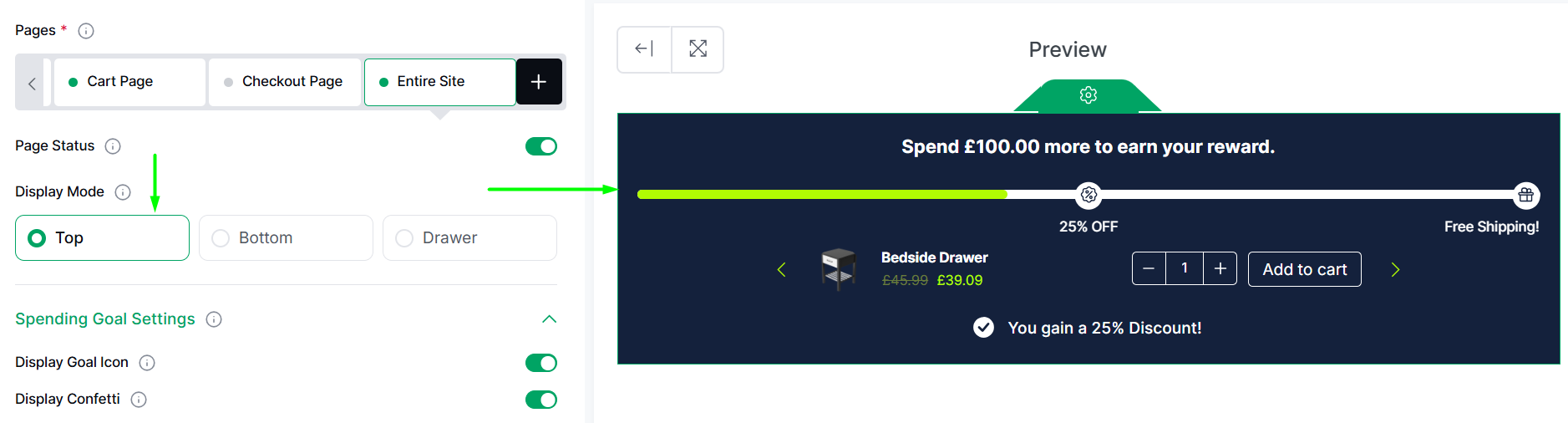
***Please note that you need to add something to the cart – for the spending goal bar to show up at the front end.
Spending Goal as a Drawer
If you wish to enable the spending goal as a drawer, then the positioning options will be the same for all the pages.
You can position the spending goal drawer either at the top, bottom, left, or right on any of the desired pages.
*** The campaign placement can be different for different pages. You need to click on each page and set it up to your needs. For example, you can set up a spending goal bar as a drawer on the cart and checkout page. On the product page, you can make it appear as an in-inline bar.
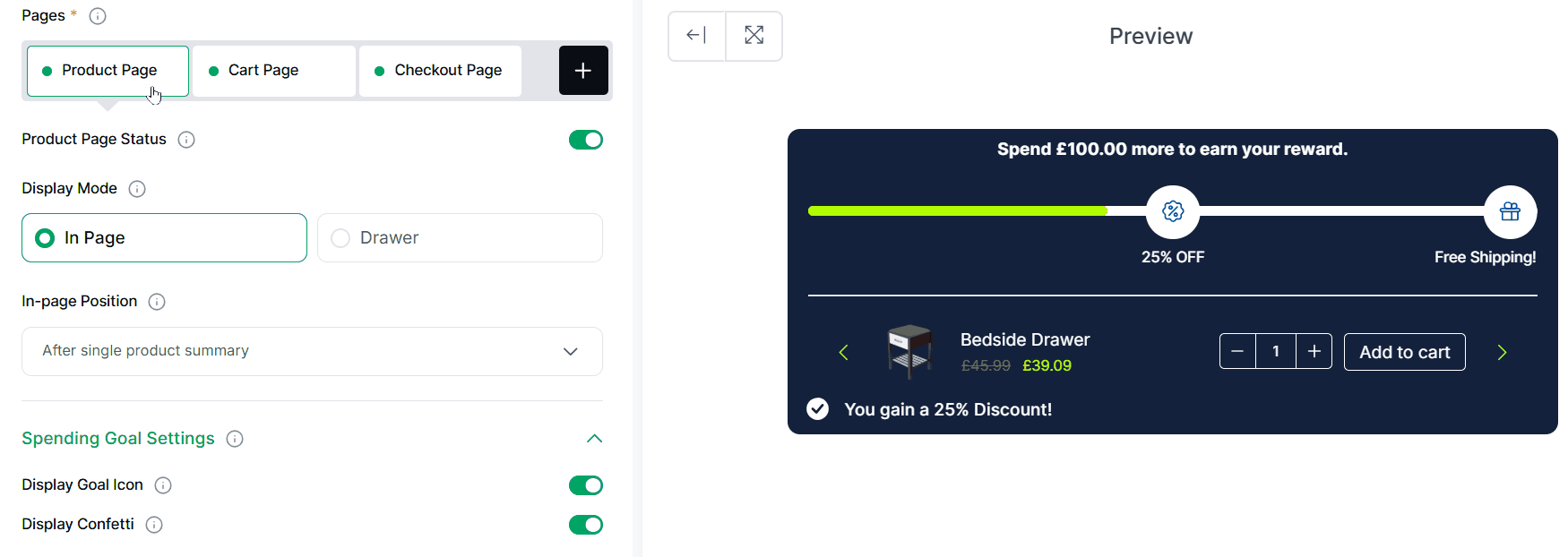
Essential Campaign Setup Toggles
There are 2 more settings here:
- Using the ‘Display Goal Icon’ you can show icons for specific checkpoints on the spending goal bar.
- Using the ‘Display Confetti’ toggle, you can show confetti when a user completes their goals.
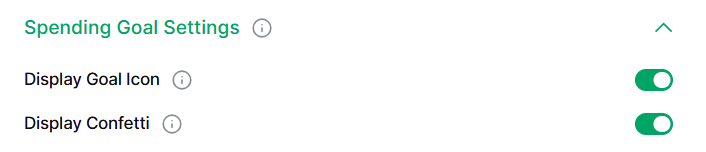
Spending Goal Bar Setup [Adding Rewards for Users]
Setting up the spending goal bar is super easy with WowRevenue.
Please note that you can add multiple spending goal checkpoints – all you need to do is click on the “+ Add New Goal” button. From there, you can add a new spending goal checkpoint for the user.
Here are the things you can set up for creating a custom spending goal bar:
- Using the “Required Spend” option, you can set the spending amount target – how much a user will have to spend to complete the goal.
- Then you set the “Reward Type” – currently there are 3 options available here:
- Right now, there are 3 types of rewards you can set:
- You can offer them a cash discount (Fixed or Percentage)
- You can offer free shipping
- You can provide free gift/gifts
- Right now, there are 3 types of rewards you can set:
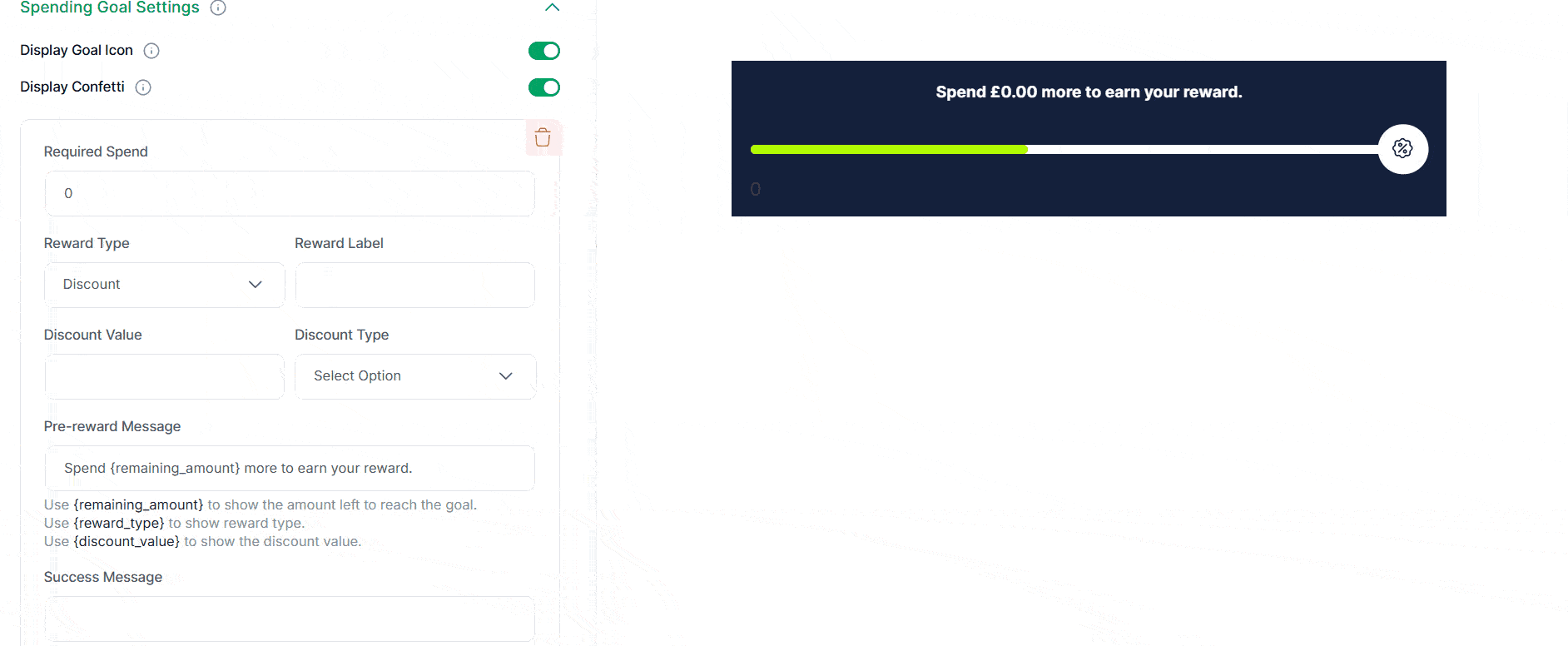
Based on your choice, you can set up either one of these options:
Please note that you need to fill out the “Reward Label” – the user will see what reward they’re getting after they complete a goal.
Offering a Discount:
Under the “Discount Value”, you will set up the discount amount. Then in the “Discount Type” setting, you can set the discount type:
- You can either set the discount as ‘percentage’ – meaning you will be slashing off a certain percentage amount from the user’s cart amount.
- If you want the discount amount to be a ‘fixed’ dollar amount, then you can do that by choosing ‘fixed’.
Offering Free Shipping:
To offer free shipping, you need to select the “Free Shipping” option from the drop-down. You only need to add the reward label.
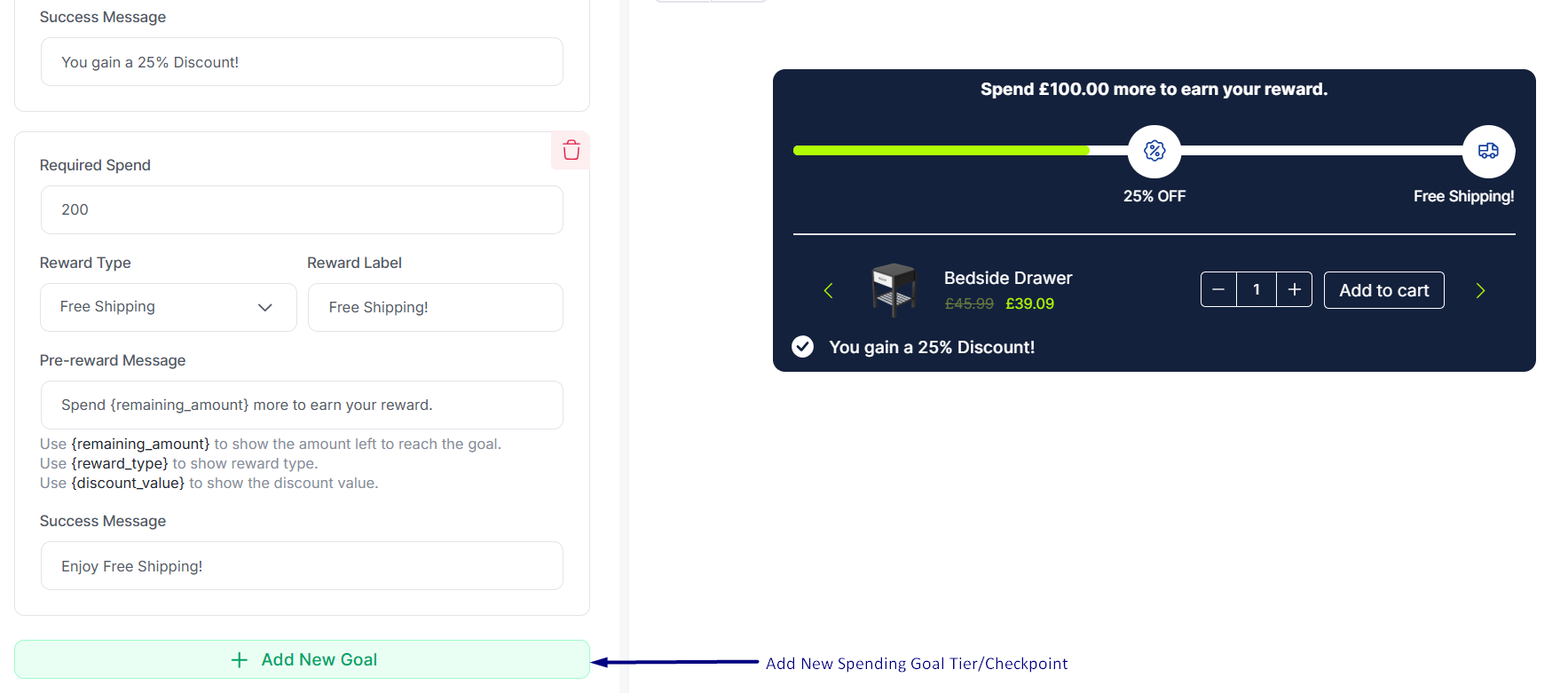
Offer Free Gift/Gifts:
If you choose to offer free gift/gifts, then you can do that as well with WowRevenue. You need to:
- After you select the reward type as “Gift Items” – you need to select the items you want to offer as gifts:
- “Select Gift Items” – select the items you want to offer as gifts.
- Under the “Customer Gets” section, you need to select whether the user will get all the items or if they can select any number of items from the total number of gifts***:
- You can let users preview the gift items using the “Gift Item View on Hover” setting.
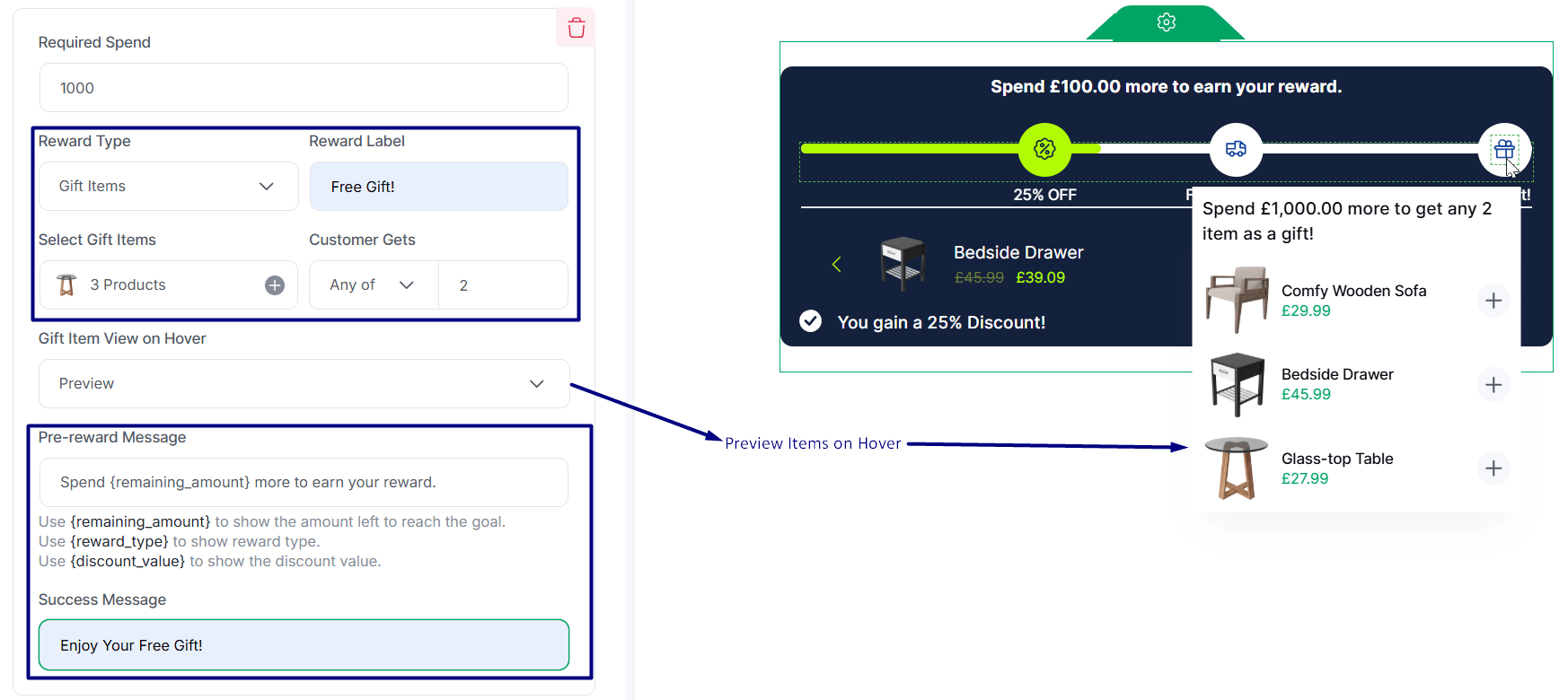
***For example, if a user selects 3 gift items and under “Customer Gets” selects 2, the user will get to choose 2 items between the 3.
There’s also an additional setting – “Ultimate Goal Completion Note”. You can set a personalized message based on your needs.
Upselling Products
You can upsell products on the Spending Goal Bar. To do that, you need to:
- Enable the “Display Upsell Products” toggle
- There are 2 options to offer upsell products – ***choose “Manual”
- Select the products you want to offer for upselling
- Select the discount amount and the discount type
Here’s an example we created for you. Note that you can offer a discount either as a percentage or as a fixed amount.
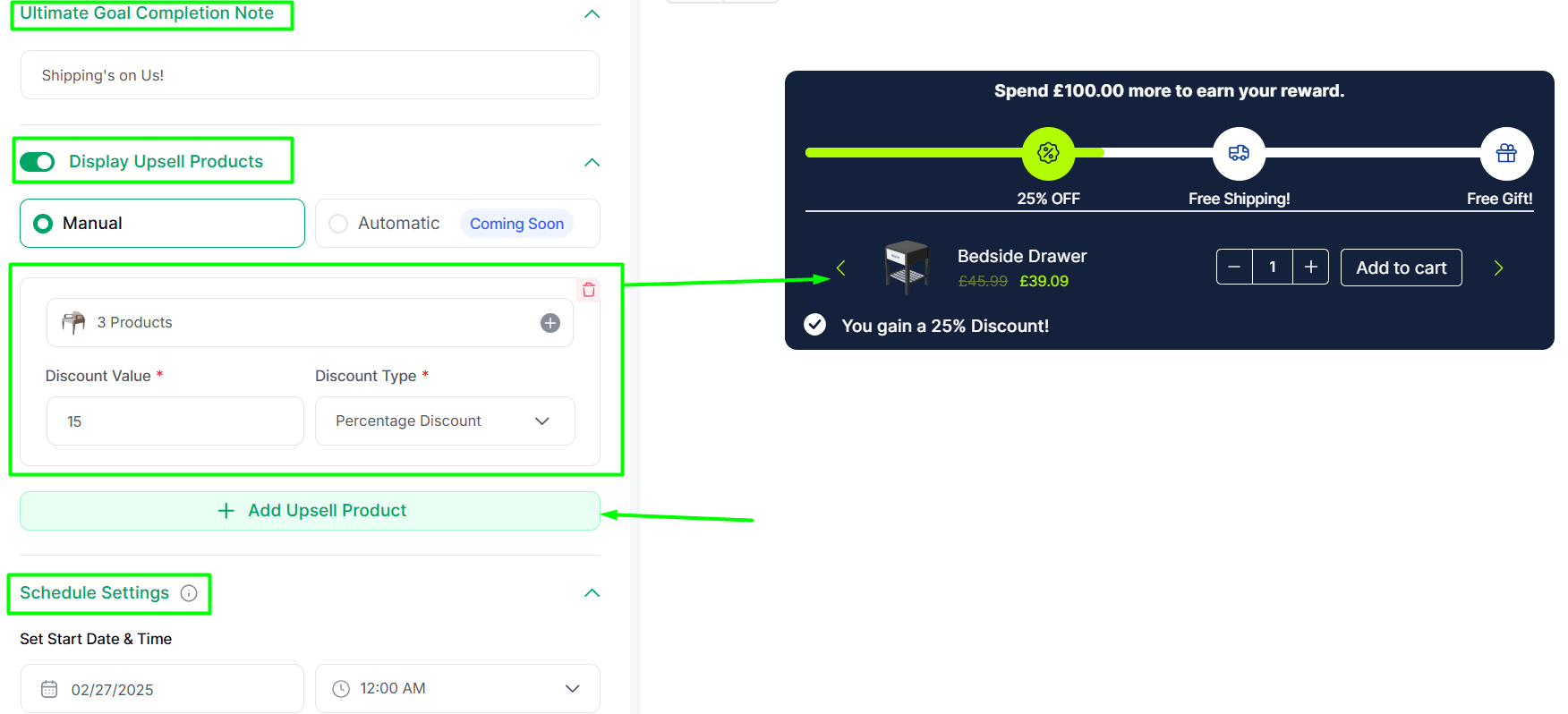
***There’s an automatic product upselling mechanism, it’s about to drop later this year. Furthermore, you can add extra upselling items as well.
Scheduling Settings
You can schedule the spending goal campaign as well. You can set up the start and end dates for the campaign to run within a certain time.
Note that you need to enable the end end-time settings using a toggle.
Front End Design Settings
Unlike other campaigns for WowRevenue, you can change the front-end design settings. There are specific design choices for you. Here’s a small preview: