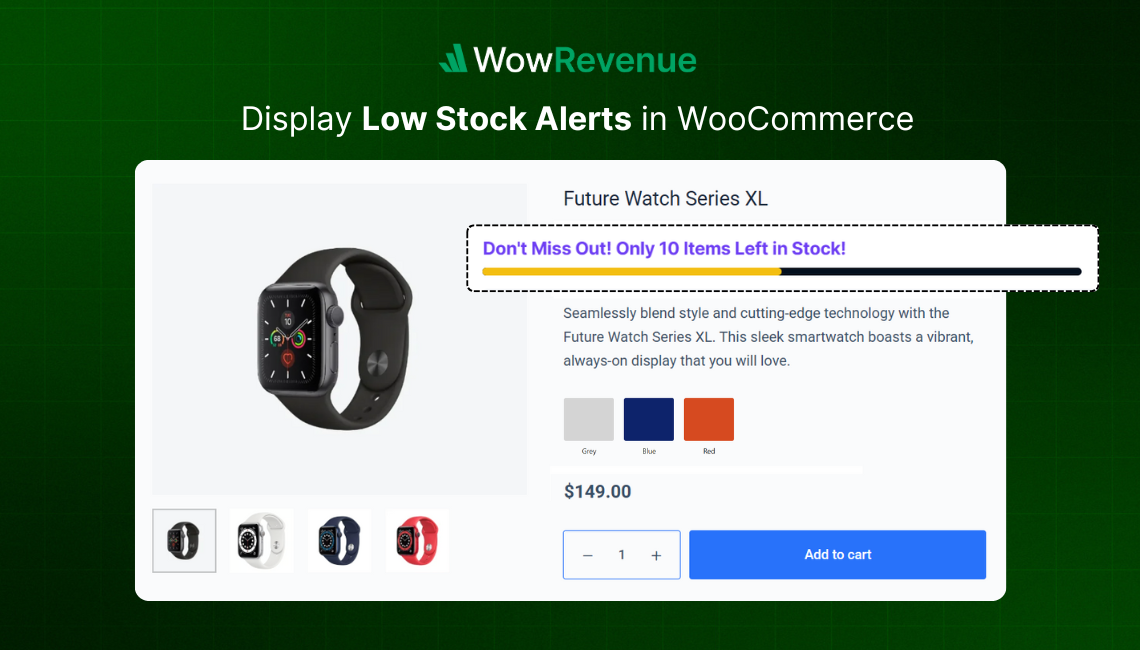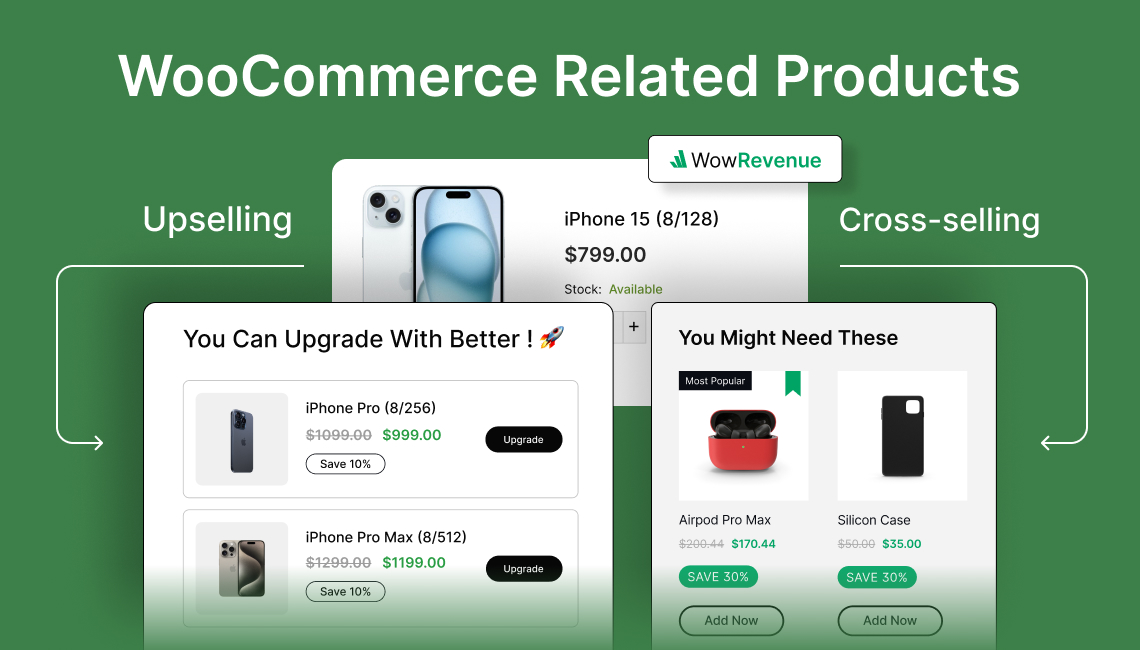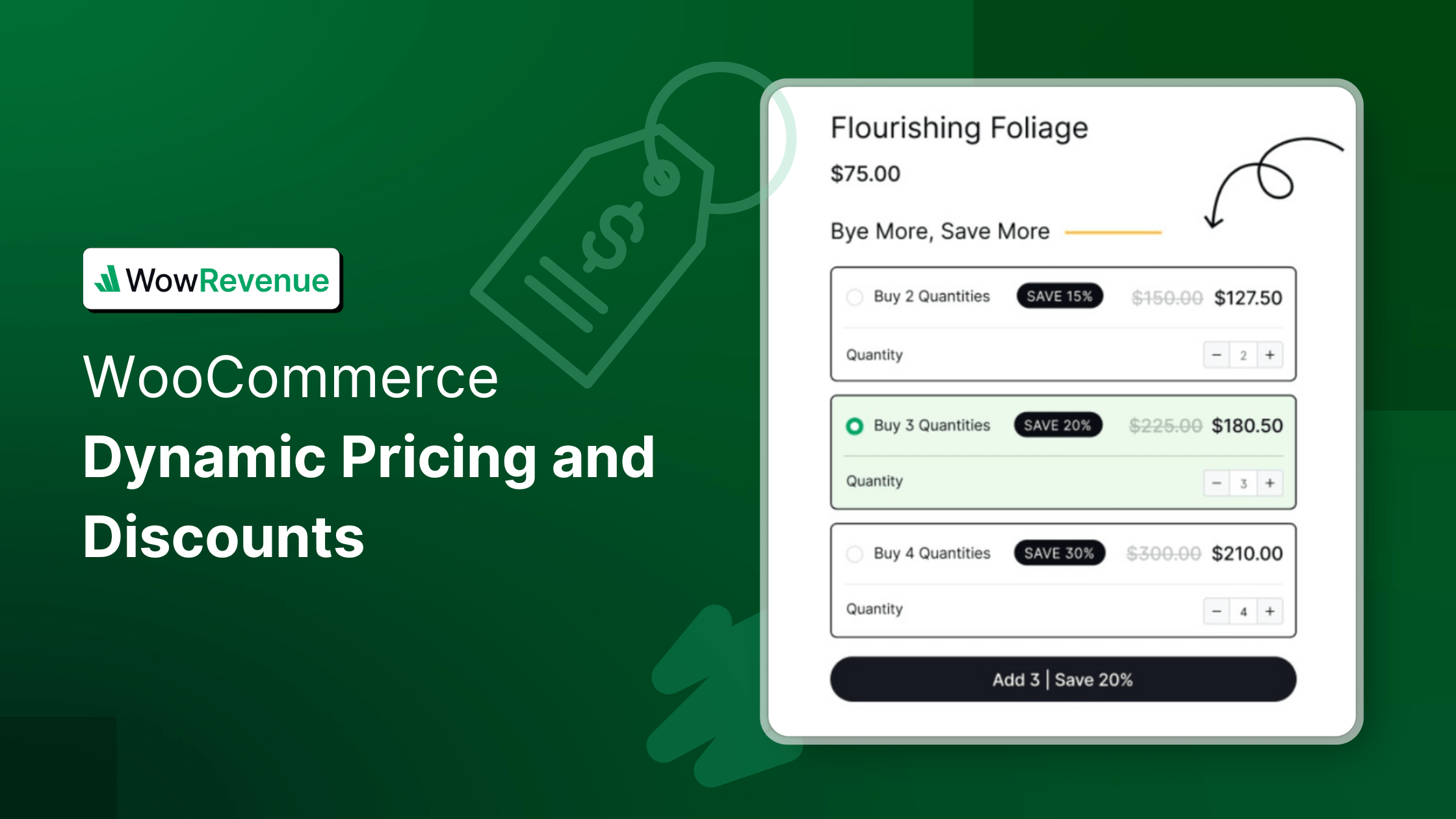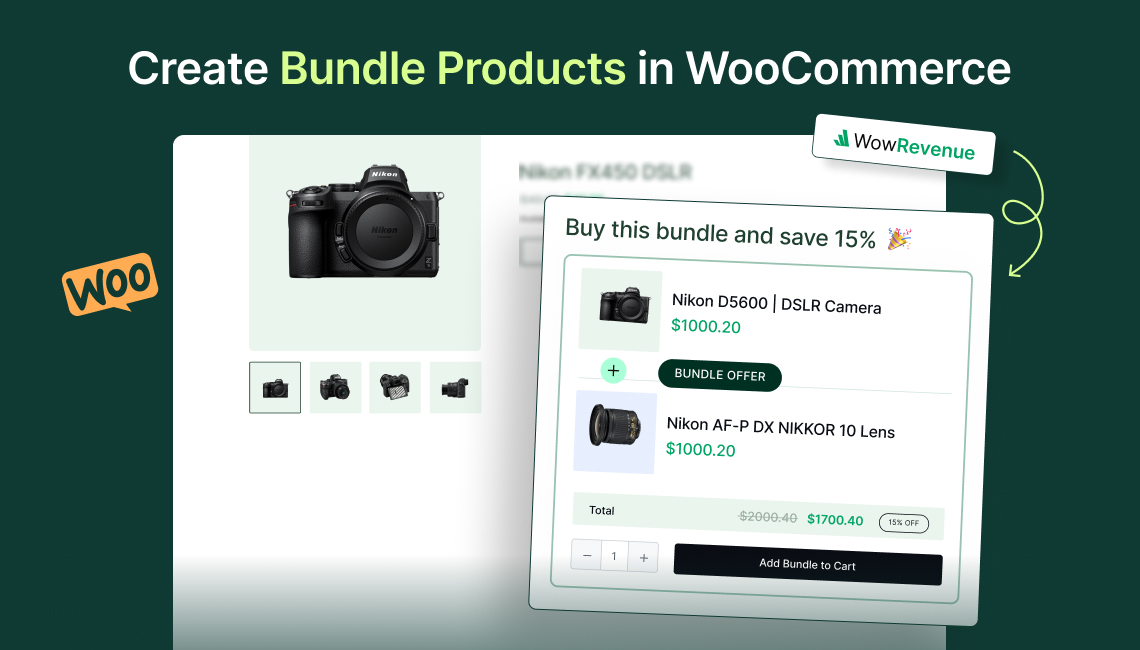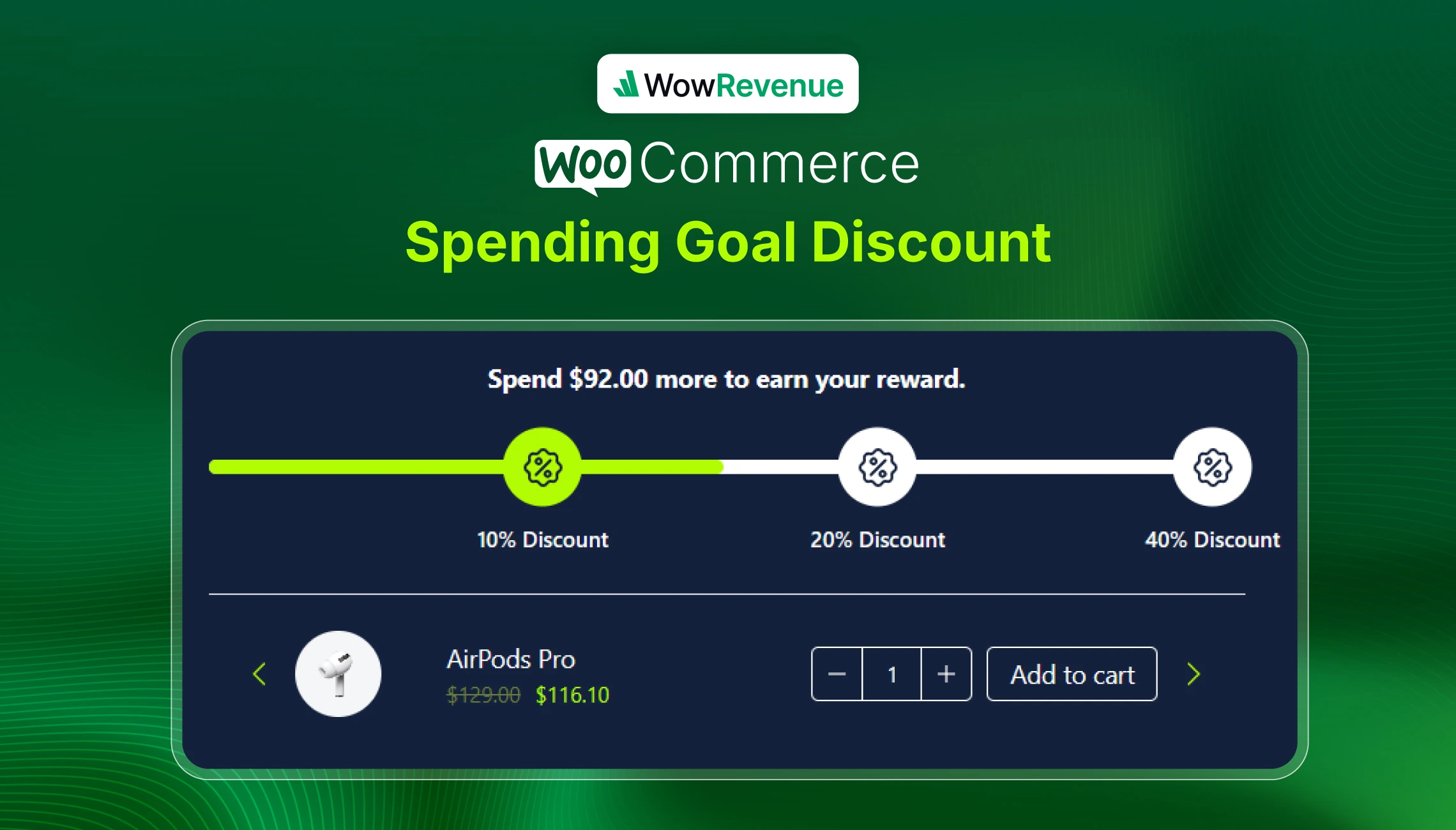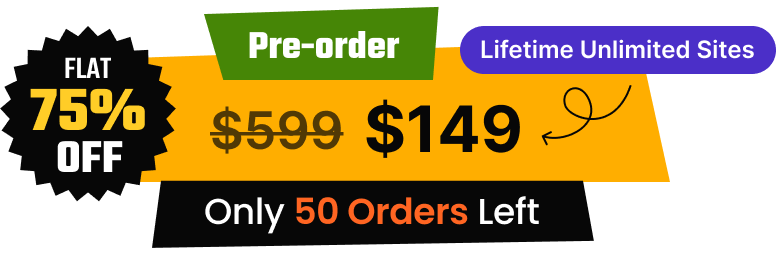Want to boost urgency and increase sales in your WooCommerce store? I’m sure you know about many effective strategies to achieve this if you have an online business. But did you know that setting up customized low stock alerts can be one of them?
WooCommerce does not show this message by default. So, how do you set it up effectively?
Here are the steps to create low stock alerts in your store:
- Install and activate the WowRevenue plugin
- Create a Stock Scarcity campaign
- Set up the target page and trigger products
- Set the text for the low stock
- Enable optional settings such as the stock progress bar
I will discuss each of these steps in more detail in this article so that you can easily enjoy the feature. So, without further ado, let’s get started!
📌 What Does Low Stock Alert Mean in WooCommerce?
A low stock alert in WooCommerce refers to a message that appears on the product page (or other store pages) indicating that a specific product has limited inventory left, such as “Only 3 left in stock.”
This alert is displayed when the product quantity falls below a predefined threshold.
WooCommerce, by default, only shows the stock quantity and sends you an email when stocks are low. But it does not show a low stock alert to your customers.
For that reason, you will need to use a plugin like WowRevenue. With it, you can fully customize how these stock alerts look, where they appear, and which products they apply to.
🛒 Use Cases for Low Stock Alerts:
- Create urgency during limited-time promotions or flash sales
- Encourage more sales for trending or fast-selling items
- Highlight popular products to boost perceived value
- Reduce cart abandonment by pushing customers to act fast
Whether you’re running a seasonal campaign or want to add urgency to everyday products, low stock alerts are a simple but effective tactic.
🚫 Limitations of Default Stock Status in WooCommerce
WooCommerce provides basic stock management features – it shows the current stock quantity of a product. However, this is not enough if you want to display a custom stock alert and boost conversion.
Here are the limitations of the default option:
👉 Basic Messaging Only: WooCommerce displays generic messages like “2 in Stock,” which cannot be customized without coding or plugins. There’s no way to make the text more compelling or brand-specific. You can’t set custom messaging like “Hurry!” or “Don’t Miss Out!” which are known to boost conversions.
👉 Limited Placement Options: The default stock notice is shown near the add-to-cart button, depending on your theme. But you can’t choose exactly where it appears (e.g., below the product title), nor can you show it across multiple store pages like cart pages.
👉 No Styling or Visual Enhancements: WooCommerce doesn’t let you customize the color, show a progress bar, or animation to make the message stand out. You’re limited to a plain-text notice, which may go unnoticed by customers.
So, what’s the solution? The effective method to implement a custom stock status message is to use a sales booster plugin like WowRevenue. Alongside various effective campaigns, it includes a campaign dedicated to showing a custom message for stock quantity.
How to Show Low Stock Alerts in WooCommerce: Step-by-Step Guide
In this section, you will learn about the detailed steps of setting up low stock alerts using the WooCommerce plugin WowRevenue. This plugin features all the essential features to boost sales and increase your average order value.
Step 1: Install and Activate the WowRevenue Plugin
First of all, you will need to install and activate the plugin WowRevenue. To start using it, visit your WordPress admin dashboard and search for WowRevenue in the plugin section. Click on Install and Activate just like any other plugin.
If you are not sure about the process, we have dedicated documentation on setting up the plugin.
Step 2: Create a Stock Scarcity Campaign
After installing the plugin, visit its dashboard. From here, you will have analytics for different campaigns alongside the option to create a new campaign.
Click on the Create Campaign button, and you should be greeted by a list of campaigns.
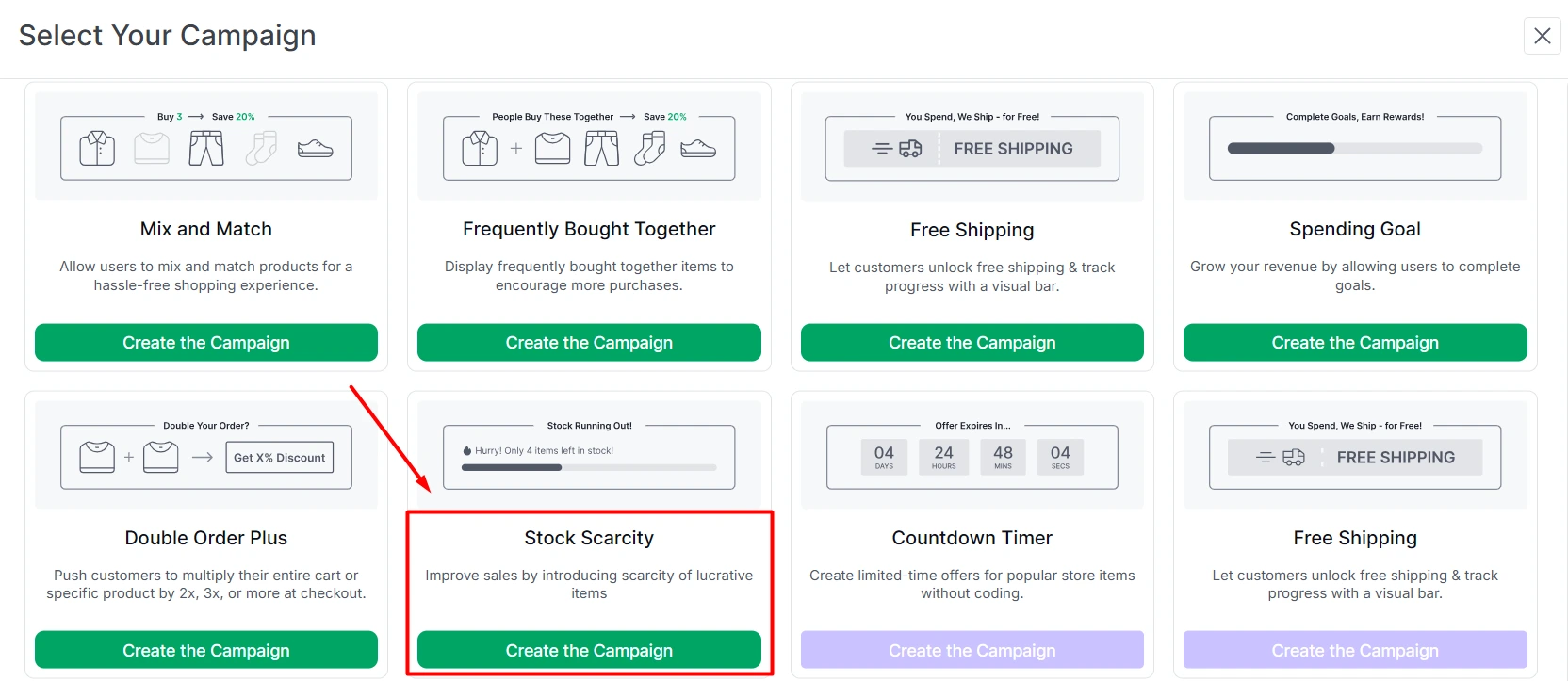
Scroll down this page, and you should see the Stock Scarcity campaign. Click on the Create the Campaign button, and you will be directed to the campaign management page where you can fine-tune settings to customize how the low stock alert will be displayed.
Step 3: Set Target Pages for Showing the Low Stock Alert
Now, from this campaign setup page, you will find a plethora of customization options. Firstly, you need to set the target pages. Under the Pages setting, you can choose whether you want to display the low stock alert on the product page, cart page, or when customers are browsing the shop page.
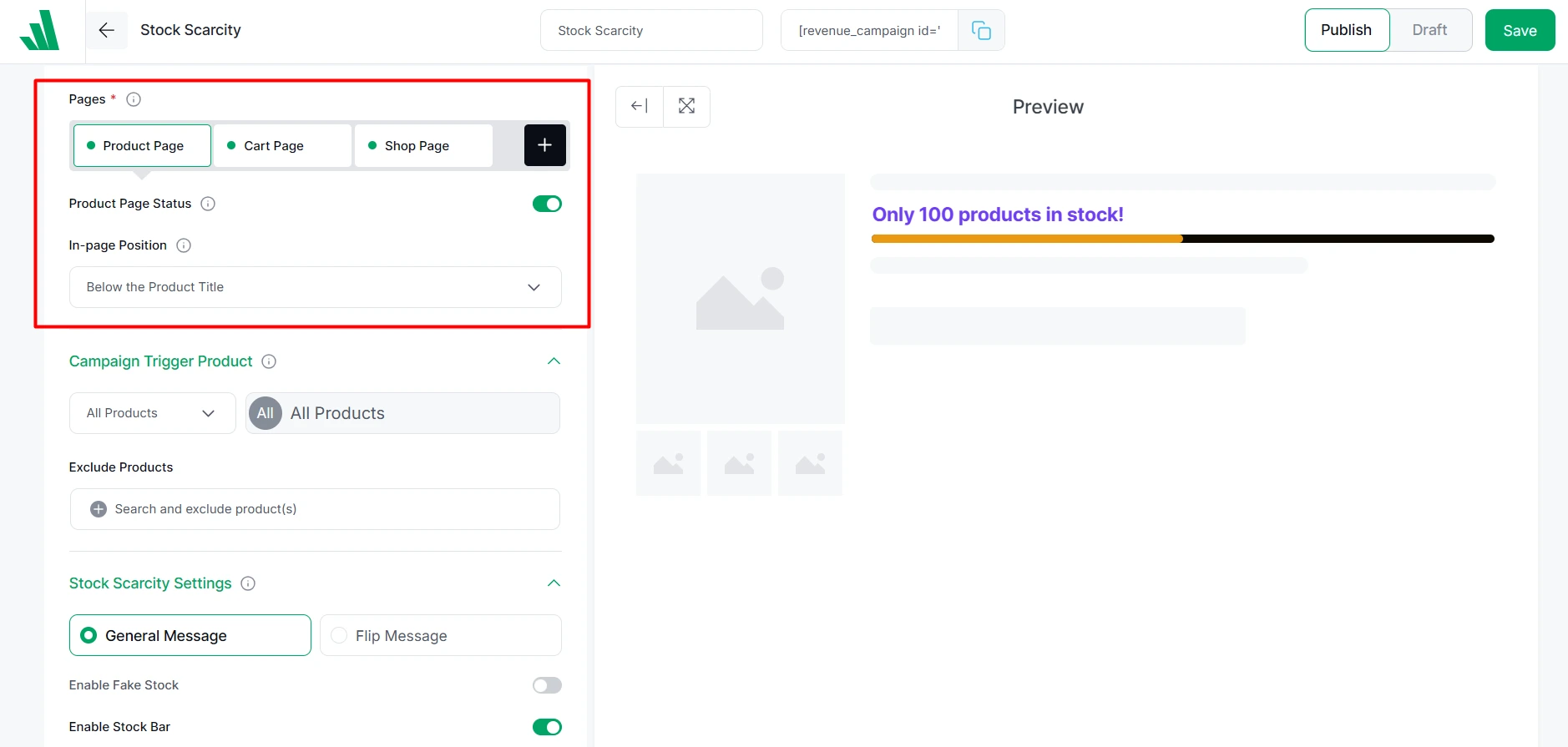
You can choose only the product page or all of the options by simply clicking the “+” icon. You can enable or disable each page by toggling the status.
In addition, you can also set the In-page Position for the stock alert. For example, if you want to show the low stock message on the product page, you can decide whether it will be shown “Below the Product Title”, Below the Price, Below the Add to Cart Button.
Step 4: Set Trigger Products for the Campaign
WowRevenue is all about offering you better customization, and to show a low stock alert, it offers you the choice to select specific products.
From the Campaign Trigger Product setting, you can choose All Products, Specific Products, or Specific Category.
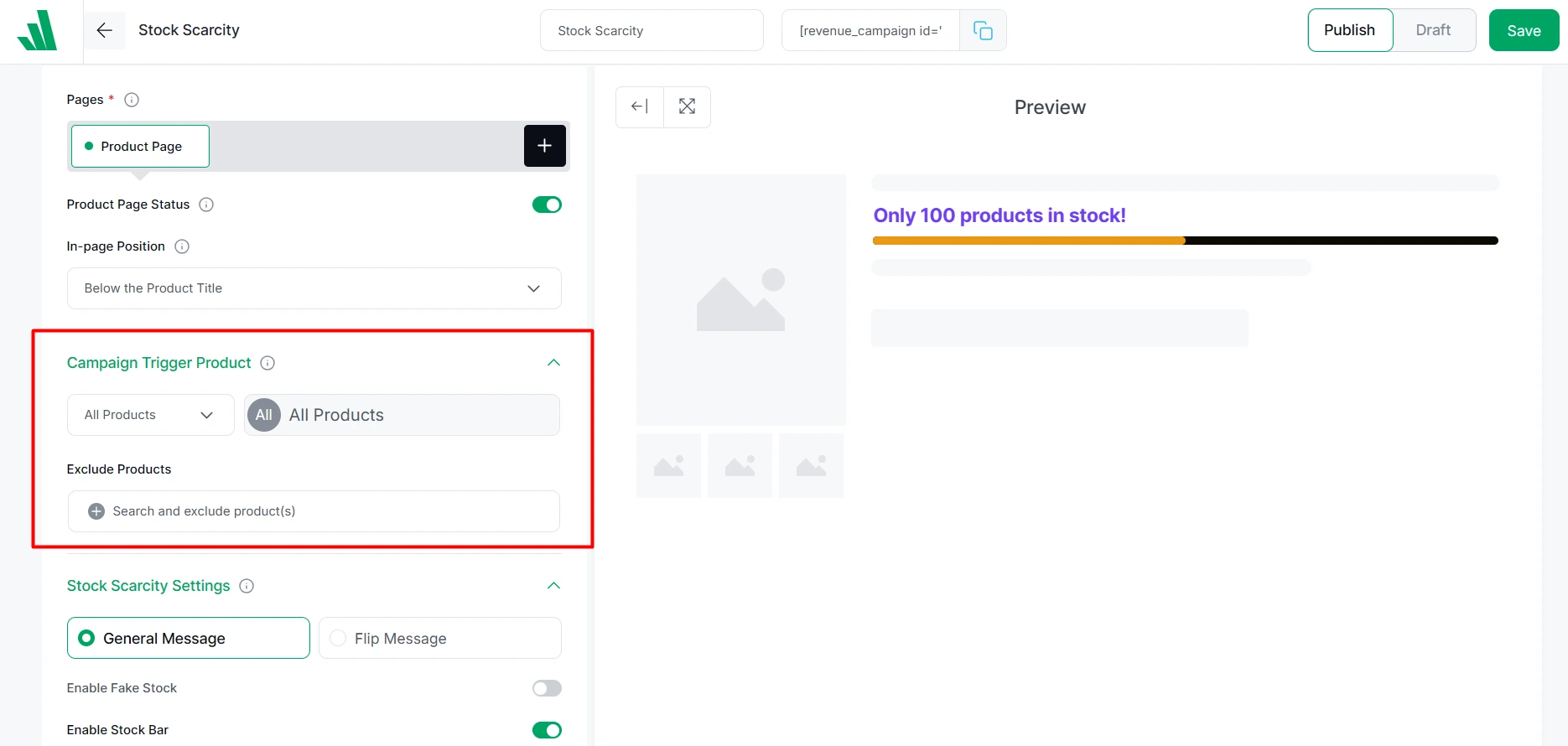
As I want to control the low stock message for all products, I will select All Products here. You can pick specific products if you prefer.
Also, there is an option to exclude specific products for more control over the campaign.
Step 5: Show Custom Text for Low Stock Status
You don’t have to be limited by the default stock quantity message of WooCommerce. You can easily customize the stock status using WowRevenue.
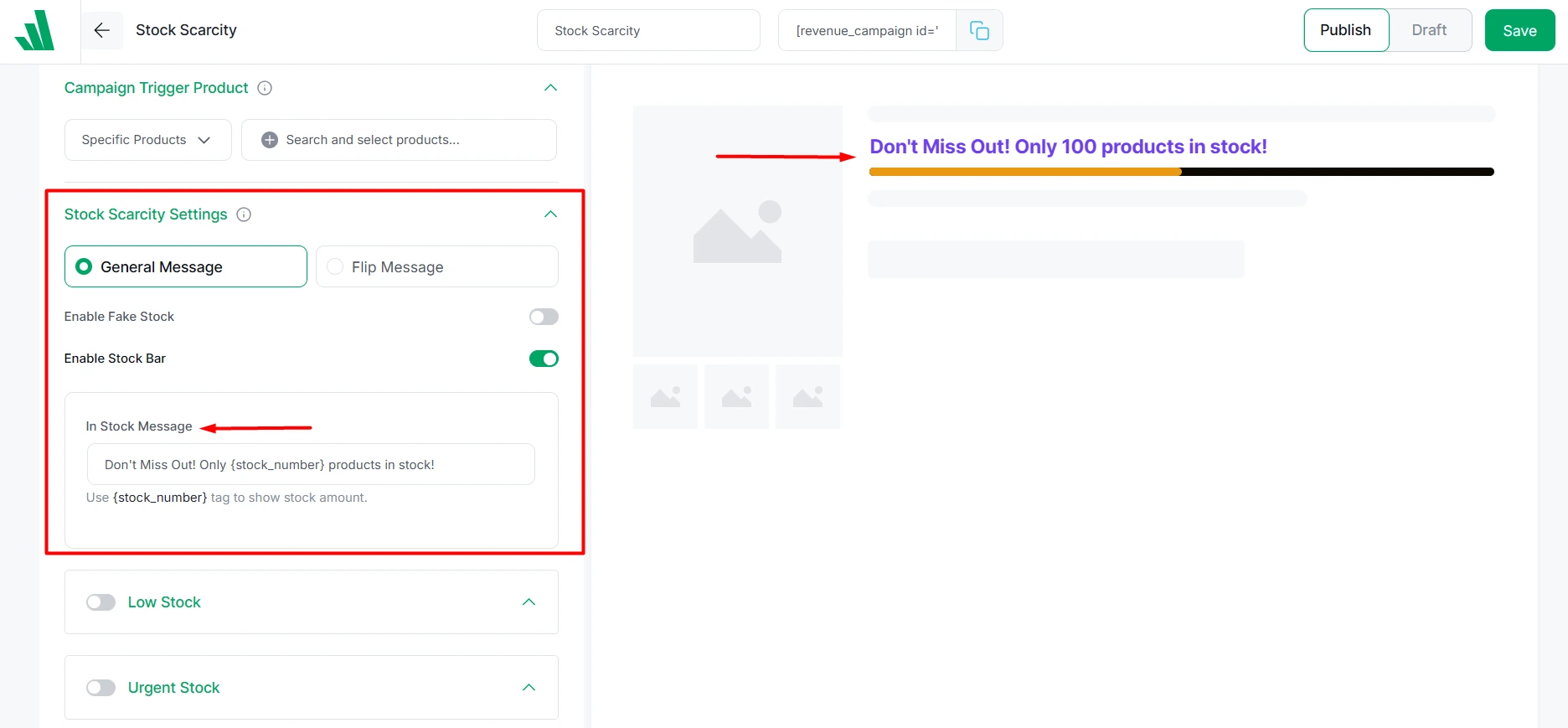
Under the Stock Scarcity settings, select General Message. From here, write the custom text inside the In Stock Message input field.
For instance, I wrote the text “Don’t Miss Out! Only {stock_number} Products in Stock!”
This makes it more catchy and appealing to the customers. You can customize the text just the way you want.
But wait, you can set even more customized messages for the stock status.
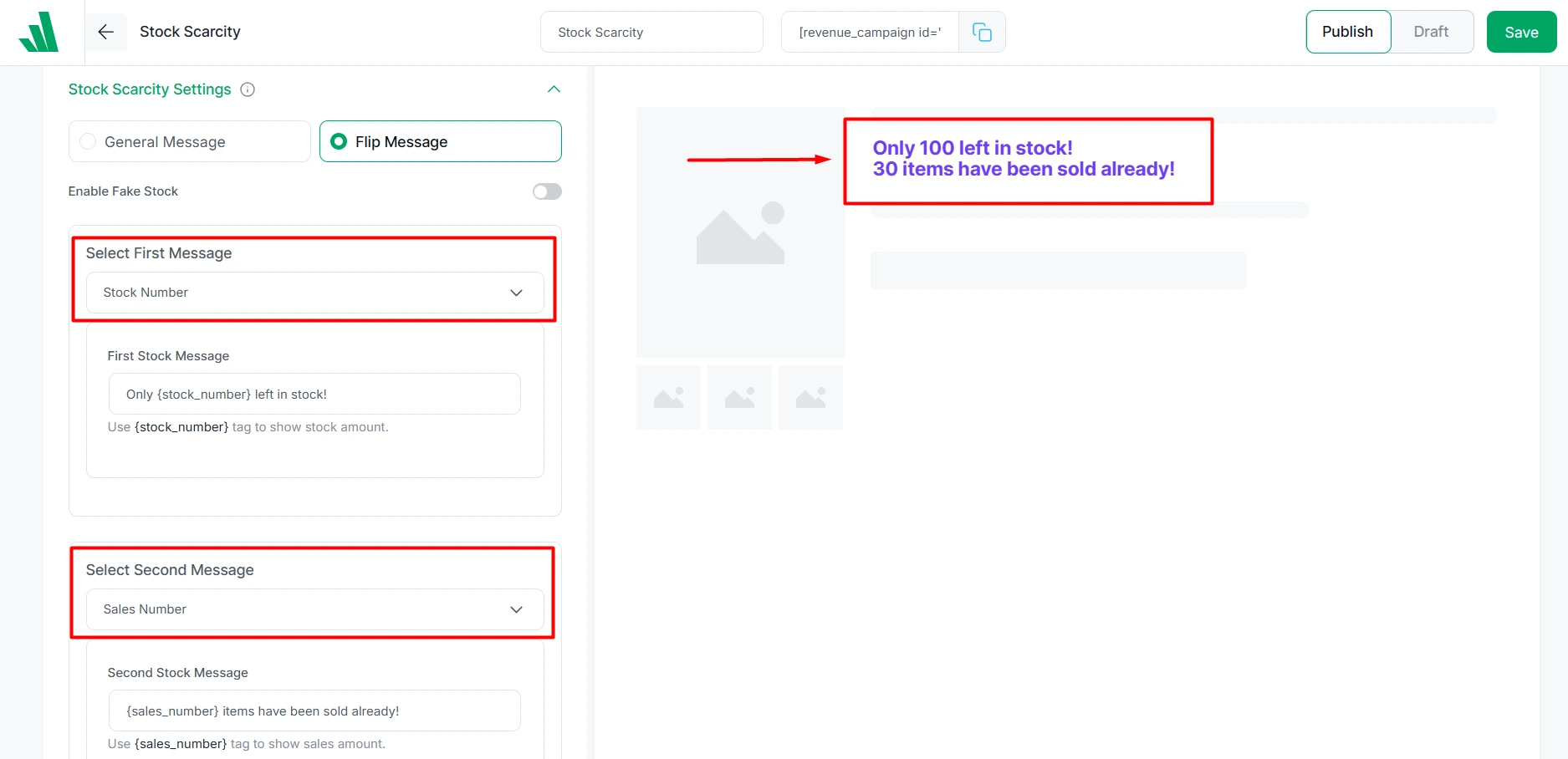
Move to the tab Flip Message. Here, you can set two lines of text – one showing the low stock status and another one showing how many people have already bought the products.
Step 6: Customize Design for the Alert
Not only can you set custom text for the low stock alert, but also design its appearance.
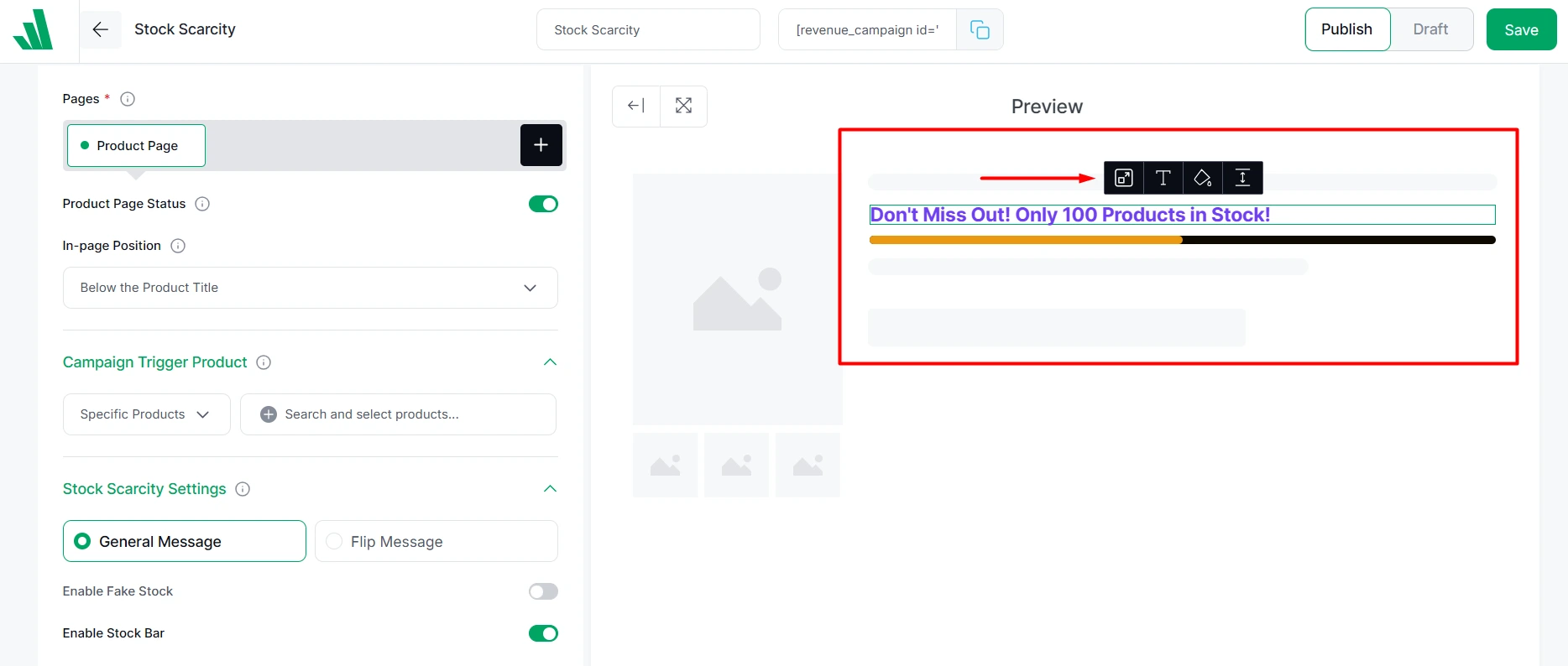
On this campaign setup page, you can see the preview on the right. Here, click on the Stock Alert, and you will see a floating setting bar.
From these settings, you can customize the typography, color, and spacing for the stock status alert.
For instance, I increased the text size and the color so that it is noticeable to customers.
Can I Display Fake Stock Quantity for My WooCommerce Products?
Yes, you can show fake stock quantity using a WooCommerce plugin like WowRevenue. The plugin lets you easily show a quantity different from your actual inventory for the product.
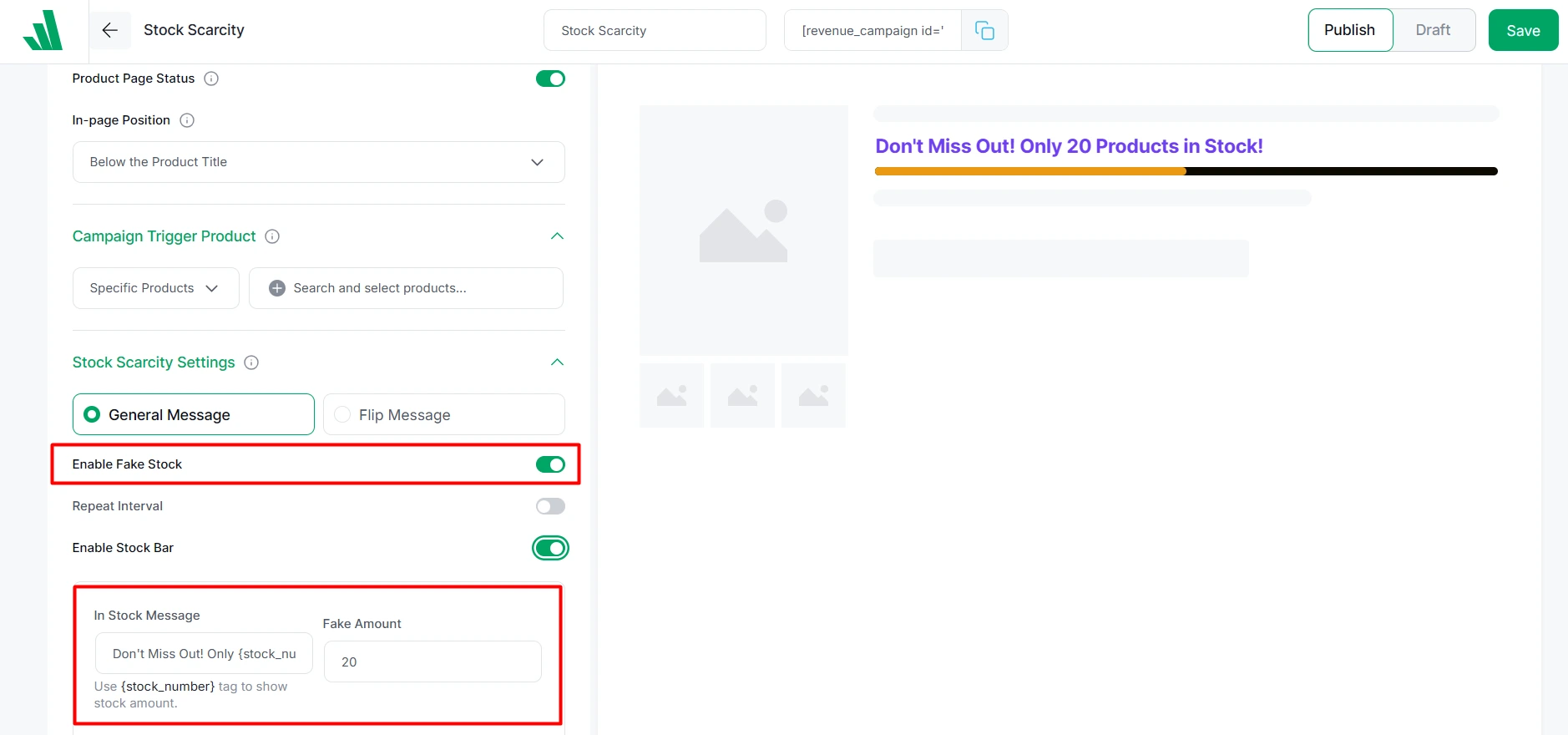
To display a fake stock quantity, simply follow these steps:
- Install and Activate the WowRevenue plugin
- Create the Stock Scarcity campaign
- Set target pages, trigger products for the campaign
- Under Stock Scarcity Settings, toggle on the option “Enable Fake Stock”
- Set the custom message and fake stock amount
And you have done it. Now, customers will see the product stock that you have set up here.
Can I Display A Stock Progress Bar in WooCommerce?
Yes, you can display a stock progress bar easily using a WooCommerce plugin like WowRevenue.
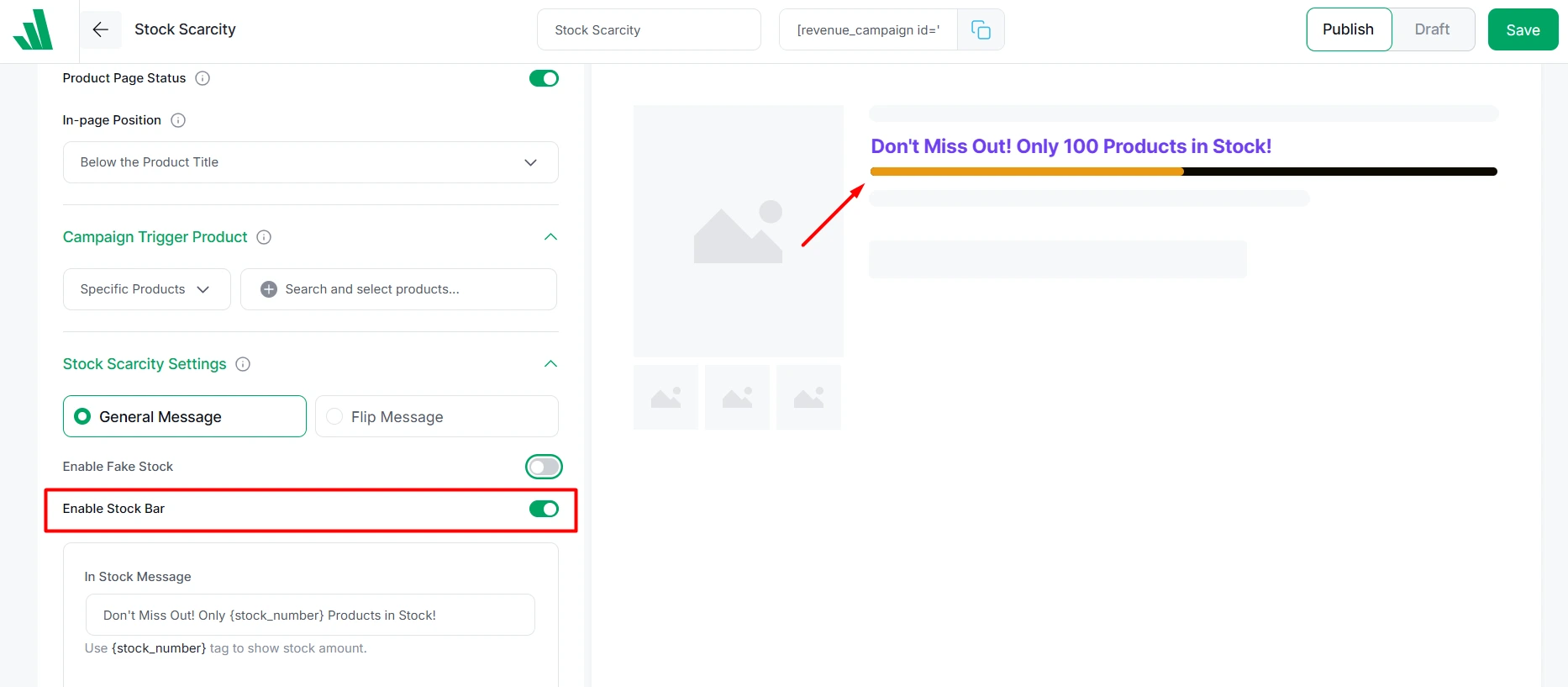
Having the plugin installed, simply create the campaign with Stock Scarcity. After setting up target pages, trigger products, and other settings, toggle on the option “Enable Stock Bar”.
You will see a stock progress bar reflecting the inventory status of a product accurately.
Furthermore, you can customize the progress bar’s color to make it more eye-catching for customers.
Summing Up
Low stock alerts are a simple but powerful way to create urgency and boost conversions for your products. With WowRevenue, you can easily customize the text, design, and position of stock scarcity alerts.
It is an effective way to run a flash sale, promote trending items, or create urgency in your store with minimal effort.
So, are you ready to turn things around in your store? Try the Stock Scarcity feature in WowRevenue today and see the difference it makes.